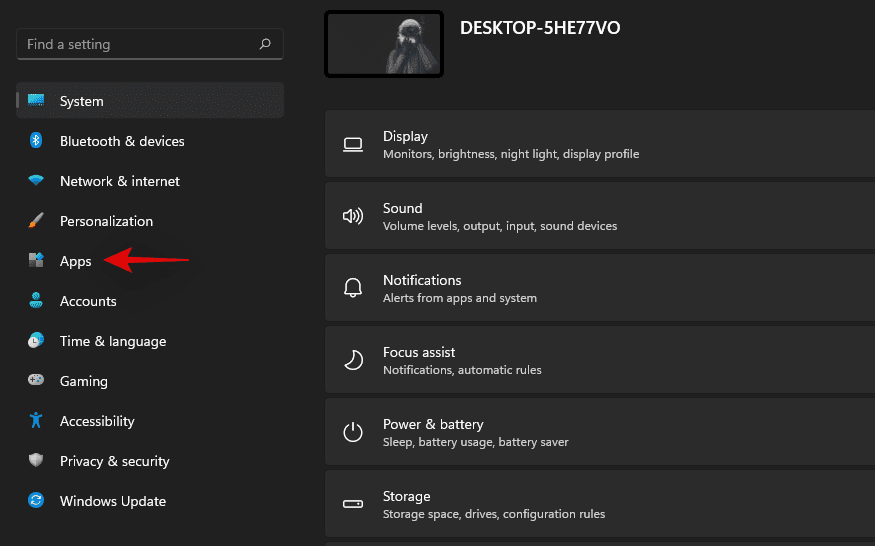Windows 11 trae numerosos cambios a la nueva interfaz de usuario, incluido el nuevo menú contextual al hacer clic derecho. El menú contextual ha sido durante mucho tiempo una adición controvertida a Windows 11, particularmente en sus inicios debido a la falta de una opción de Actualización. La opción ahora se ha restaurado, pero todavía faltan opciones importantes, incluidos los accesos directos de compresión, que estaban disponibles en el menú contextual tradicional. Entonces, ¿puedes volver a agregar estas opciones al menú contextual en Windows 11? ¡Vamos a averiguar!
Contenido:
Sí tu puedes. ¡Finalmente! En cualquier caso, ya era hora. A partir del 13 de octubre de 2021, Winrar Beta v6.10 te ofrece la opción de acceder a la aplicación directamente a través del menú contextual, tal como estás acostumbrado en el viejo Windows 10. No es WinRAR, sino también 7-Zip lo que está disponible a través del menú contextual, pero aquí las cosas no son tan sencillas. Ahora está disponible otro software de código abierto llamado NanaZip, una bifurcación del código 7-Zip, que le brinda 7-Zip en una nueva forma y también agrega soporte para el menú contextual.
Consulte las siguientes instrucciones para integrar WinRAR y NanaZip (es decir, 7-Zip) en el menú contextual de su Windows 11.
Recomendamos usar NanaZip para obtener accesos directos de compresión del menú contextual en Windows 11. NanaZip es una bifurcación de 7-Zip que garantiza la máxima compatibilidad y estabilidad cuando se usa en Windows 11. Sin embargo, si no está satisfecho con NanaZip, puede optar por la última versión beta de WinRAR. La versión beta agrega accesos directos a la compresión del menú contextual en Windows 11, pero puede contener algunos errores.
Instale NanaZip en su PC con Windows 11 desde el siguiente enlace.
Prensa Windows + I en su teclado para abrir la aplicación Configuración. Haga clic en «Aplicaciones» a la izquierda.
Ahora haga clic en «Aplicaciones predeterminadas».
Desplácese hacia abajo y haga clic en «Elegir configuración predeterminada por tipo de archivo».
Utilice el cuadro de búsqueda de arriba y busque «zip».
Haga clic en la entrada bajo .zip.
Seleccione «NanaZip».
Haga clic en Aceptar».
Ahora haga clic derecho en cualquier archivo en el Explorador de archivos y debería tener una entrada para NanaZip, que puede usar para crear o descomprimir un archivo ZIP.
NanaZip ahora está configurado y listo para usar en su sistema.
También puede utilizar la última versión beta de WinRAR para obtener accesos directos de compresión del menú contextual en Windows 11. Utilice las instrucciones a continuación para comenzar.
Descargue el archivo de instalación desde el enlace que figura a continuación.
Haga doble clic en el archivo de instalación para ejecutar la instalación e instalar WinRAR en su PC.
Una vez instalado, aparecerán ventanas emergentes para configurar integraciones con tipos de archivos compatibles comunes. Asegúrese de seleccionar zip, rar y otros tipos de archivos que desee que WinRAR procese en su PC.
Haga clic en Aceptar después de seleccionar los tipos de archivos.
(Si omite la parte de integración durante la configuración, puede hacerlo abriendo la aplicación WinRAR y luego yendo a Opciones (en la barra de menú en la parte superior) > Configuración. En la ventana emergente, haga clic en Integración y luego seleccione el archivo como mostrado anteriormente.)
Ahora haga clic derecho en cualquier archivo y debería tener accesos directos de compresión de WinRAR en el menú contextual del botón derecho.
Preguntas frecuentes
A continuación se incluyen algunas preguntas frecuentes sobre las nuevas incorporaciones al menú contextual para ayudarle a mantenerse actualizado con la información más reciente.
Windows 11 presenta una nueva estética minimalista de vidrio esmerilado que requiere un menú contextual minimizado. Siempre puedes acceder al menú contextual tradicional con todas las opciones haciendo clic en “Mostrar más opciones”. El nuevo menú contextual requiere que las aplicaciones de terceros actualicen sus próximas aplicaciones en consecuencia, mientras que actualmente parece que no hay forma de acceder a la utilidad de compresión nativa directamente desde el menú contextual actual.
Sí, puede restaurar fácilmente el menú contextual anterior en Windows 11 siguiendo los pasos de esta guía. También puede utilizar versiones actualizadas de utilidades de terceros como WinAero Tweaker, OpenShell o más.
¿Qué es el acceso directo Mostrar más opciones?
Puedes usar Shift + F10 en su teclado para acceder directamente al antiguo menú contextual en Windows 11.
Cómo instalar NanaZip sin Microsoft Store
Visite la página de descarga de Github a continuación y haga clic y expanda los activos de la última versión.
Descargue los siguientes archivos haciendo clic en ellos. Guarde ambos archivos en una carpeta en su escritorio para asegurarse de que no se produzcan errores al instalar el certificado.
- MouriNaruto.cer
- NanaZipPackage_1.0.31.0_x86_x64_arm64.msixbundle
Ahora abra la ubicación donde guardó sus archivos, haga clic en la barra de direcciones y copie la dirección en su portapapeles.
Prensa Windows + S en tu teclado y busca CMD. Haga clic en «Ejecutar como administrador» una vez que la aplicación aparezca en los resultados de su búsqueda.
Ingrese el siguiente comando, reemplazando RUTA con la ruta copiada en su portapapeles.
cd PATH
Ahora regrese a la carpeta, haga clic derecho en “MouriNaruto.cer” y seleccione “Copiar como ruta”.
Vaya a CMD y ejecute el siguiente comando. Reemplace PATH con la ruta del certificado que copió en su portapapeles en el último paso.
Certutil -addStore Root "PATH"
El certificado ahora se instalará en su PC. Escriba «Salir» para cerrar el símbolo del sistema.
Ahora haga doble clic y ejecute el otro archivo del paquete que se descargó junto con el certificado. Haga clic en «Instalar».
NanaZip se instalará en su PC en poco tiempo.
Esperamos que con la guía anterior haya podido obtener fácilmente nuevos atajos de compresión en el menú contextual del botón derecho. Si necesita ayuda con algo, no dude en dejar un comentario a continuación.