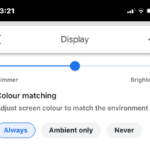La aplicación Configuración en Windows 11 recibió recientemente una nueva página de inicio. Esta página es la página predeterminada que ahora abre la aplicación y contiene las configuraciones recomendadas y más utilizadas, pero nada más. Si se siente cómodo con la aplicación Configuración, esta página de inicio es prácticamente irrelevante y es mejor eliminarla.
Hay varias formas de eliminar su página de inicio de la aplicación Configuración. La primera opción es el Editor del Registro, la segunda es el Editor de políticas de grupo. En cualquier caso, considere crear una copia de seguridad primero para que, si algo sale mal, pueda volver a su configuración actual.
Método 1: desde el Editor del Registro
El Editor del Registro permite a los usuarios de cualquier versión de Windows eliminar la página de inicio de la aplicación Configuración.
GUÍA RÁPIDA
Abierto Editor de registro (escriba regedit en el cuadro Ejecutar) y vaya a Computer\HKEY_LOCAL_MACHINE\SOFTWARE\Microsoft\Windows\CurrentVersion\Policies\Explorer. A continuación, haga clic derecho y seleccione Nuevo > Valor de cadena. cambiarle el nombre ConfiguraciónPáginaVisibilidad. Ábrelo y entra. ocultar: casa como «Valor de datos». Hacer clic BIEN para salvarlo.
GUÍA GIF
GUÍA PASO POR PASO
- Prensa
Win+RPara abrir el cuadro de diálogo Ejecutar, ingrese regedity presione Entrar. - Cambiar a
Computer\HKEY_LOCAL_MACHINE\SOFTWARE\Microsoft\Windows\CurrentVersion\Policies\Explorero cópielo y péguelo en la barra de direcciones del Editor del Registro y presione Entrar. - Con el Explorador de archivos seleccionado en el panel izquierdo, haga clic derecho en el lado derecho y seleccione Nuevo Y Valor de cadena.
- Cambiar nombre de nueva línea ConfiguraciónPáginaVisibilidad.
- Abre una línea y entra ocultar: casa como «Valor de datos» y haga clic BIEN.
- Cierre el Editor del Registro y abra la aplicación Configuración. La página de inicio desaparecería.
Método 2: desde el Editor de políticas de grupo
Los usuarios de Windows 11 Pro también pueden usar el Editor de políticas de grupo para eliminar la página de inicio de la aplicación Configuración.
GUÍA RÁPIDA
Abra el Editor de políticas de grupo desde el cuadro de diálogo Ejecutar o el menú Inicio. Cambiar a Configuración de la computadora > Plantillas administrativas > Panel de control. Haga doble clic Visibilidad de la página de configuracióninstalarlo en Incluidotipo ocultar: casa en la sección Opciones y haga clic BIEN.
GUÍA GIF
GUÍA PASO POR PASO
- Prensa
Win+RPara abrir el cuadro de diálogo Ejecutar, ingrese gpedit.mscy presione Entrar. - Cambiar a Configuración de la computadora > Plantillas administrativas > Panel de control.
- Haga doble clic Visibilidad de la página de configuración a la derecha.
- Configúrelo en Incluido.
- En la sección Opciones de visibilidad de la página de configuración, ingrese ocultar: casa.
- Hacer clic BIEN.
- La página de inicio desaparecería de la aplicación Configuración.
Si desea recuperar su página de inicio, simplemente deshaga los cambios que realizó utilizando los métodos anteriores.
¿Cómo volver a la página de inicio a la configuración?
Bueno, deshaz la acción que hiciste arriba. si usaste Editor de registroluego simplemente elimine la entrada «SettingsPageVisibility» que creó anteriormente.
Y si usaste Editor de políticas de grupo Para hacer esto, seleccione la opción No configurado ahora.
El hábito de Microsoft de agregar nuevas páginas y opciones no siempre produce los resultados más fáciles de usar. A veces es mejor dejar en paz lo que simplemente funciona. Esperamos que esta guía haya ayudado a devolver la aplicación Configuración de Windows 11 a su aspecto clásico sin la pestaña Inicio adicional. ¡Hasta luego!