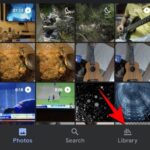Contenido:
- 1 Lo que necesitas saber de este tema
- 2 Cómo recuperar fotos antiguas usando Photoshop
- 2.1 Requisitos
- 2.2 Paso 1: escanea e importa tu foto a Photoshop.
- 2.3 Paso 2: Recorta y endereza tu foto.
- 2.4 Paso 3: aplique el filtro de restauración de fotografías neuronales
- 2.5 Paso 4: arregle las áreas dañadas con la herramienta Pincel corrector puntual.
- 2.6 Paso 5: corrija las marcas innecesarias con la herramienta Sello
- 2.7 Paso 6: aplica el filtro Colorear.
- 2.8 Paso 7: revisa tu imagen
- 2.9 Paso 8: exporta la imagen
- 3 Ejemplos de restauración de fotografías de antes y después con Photoshop
- 4 Consejos y trucos para usar Photoshop para restaurar fotos antiguas
- 5 Preguntas más frecuentes
Lo que necesitas saber de este tema
- Para recuperar fotografías antiguas, primero escanee e importe copias digitales de fotografías antiguas a Photoshop. Recorte y enderece fotografías con la herramienta Recortar y aplique el filtro de restauración de fotografías neuronales desde Filtros > Filtros neuronales. Ajuste los controles deslizantes para personalizar aún más la intensidad del filtro.
- Utilice la herramienta Pincel corrector puntual y la herramienta Sello en la barra de herramientas izquierda para eliminar imperfecciones, motas, manchas y pliegues.
- Agregue color a sus fotografías en blanco y negro usando Filtros > Filtros neuronales > Colorear.
Las fotografías e imágenes antiguas son una puerta de entrada al pasado. No hay nada como hojear álbumes de fotos antiguos en una reunión familiar o pasar el día mirando fotografías de familiares y amigos para reconectarnos con nuestras raíces. Pero nuestras fotografías, como nuestros recuerdos, también necesitan cuidados.
En el siguiente tutorial, aprenderá cómo restaurar imágenes antiguas y desgastadas usando Adobe Photoshop, eliminar arrugas, manchas y daños, colorearlas y restaurarlas digitalmente para que pueda recordar esos gratos recuerdos con ojos claros.
Cómo recuperar fotos antiguas usando Photoshop
Hoy en día, puedes escanear y almacenar fácilmente copias digitales de tus fotos en tu dispositivo o en la nube, y acceder a tus recuerdos mucho después de que las fotos reales se hayan perdido en el tiempo. Pero transferir tus recuerdos al mundo digital nunca es suficiente. Seguramente contendrán todos los defectos y pliegues de las fotografías originales en el momento del escaneo. Afortunadamente, aquí es donde una herramienta como Adobe Photoshop puede ayudarte a restaurar tus fotos antiguas.
Requisitos
Antes de comenzar, deberá preparar lo siguiente para comenzar a restaurar fotografías antiguas:
- Activo suscripción (o versión de prueba) de Adobe Photoshop.
- Aplicación Adobe Creative Cloud descargado e instalado en su computadora.
- La aplicación Photoshop se instala desde Adobe Creative Cloud > Todas las aplicaciones > Photoshop > Instalar.
Paso 1: escanea e importa tu foto a Photoshop.
Primero, escanea tus fotos antiguas y transfiérelas a tu computadora. Para ello, puede utilizar cualquier escáner fotográfico sencillo. Si no tienes un escáner en casa, también puedes simplemente tomar una foto con tu cámara o usar una aplicación de escáner de teléfono inteligente y escanear tus fotos con ella. El objetivo es tener una copia de alta calidad de tus fotos en tu escritorio.
Transfiera copias digitales de sus fotografías a su computadora. Luego abra la aplicación Photoshop y simplemente arrastre y suelte la foto en Photoshop.
Paso 2: Recorta y endereza tu foto.
Lo más probable es que las fotografías escaneadas no sean perfectas. Pero Photoshop puede ayudarte a enderezar la imagen y recortar áreas que no forman parte de ella. Así es cómo:
Haga clic en Herramientas para cortar en la barra de herramientas de la izquierda.
Arrastre los controladores a lo largo de los lados y esquinas de la imagen y recorte los elementos no deseados. Luego haga clic Hecho.
Luego, si la rotación de su imagen está distorsionada, haga clic en el botón Enderezar opción en la parte superior o en el panel contextual.
Ahora dibuja una línea horizontal o vertical a través de uno de los elementos de la imagen. Esto le indicará a Photoshop que gire la imagen a lo largo de ese eje. Luego haga clic Hecho.
Paso 3: aplique el filtro de restauración de fotografías neuronales
A continuación, apliquemos el filtro neuronal de Restauración de fotografías, que mejorará automáticamente la imagen de manera significativa. Para hacer esto, haga clic en Filtrar en la parte superior.
Elegir Filtros neuronales.
En la barra lateral, haga clic en Restauración de fotos en el fondo.
Luego haga clic Descargar para conseguir el filtro.
Una vez que se complete la descarga, asegúrese de que la opción Photo Recovery esté habilitada.
El complemento Photo Restoration (que aún está en versión beta) tiene tres opciones de edición principales:
- Mejorar fotos – Mejora la calidad general de la imagen mejorando el color, el contraste y los detalles.
- Mejora tu rostro – Mejora el detalle de las caras.
- Reducir los rayones – Elimina rayones y arrugas de la imagen.
Dependiendo de la imagen en sí, ajuste los controles deslizantes para determinar la intensidad de cada configuración.
Preste mucha atención después de cada ajuste para ver la diferencia. Tenga cuidado de no exagerar o sus imágenes podrían terminar notablemente procesadas. Tómate un tiempo para encontrar el punto óptimo para cada imagen individual.
Más allá de estas tres configuraciones, puede realizar cambios adicionales. Prensa Ajustes para acceder a ellos.
Aquí encontrará cuatro configuraciones más:
- Reducción de ruido – Reduce el ruido de la imagen que hace que la imagen parezca granulada.
- Reducción de ruido de color – Un tipo de reducción de ruido que se aplica principalmente a puntos aleatorios de color en una imagen.
- Reducir los artefactos de medios tonos – Reduce los bordes rayados y dentados que suelen aparecer en las imágenes escaneadas.
- Reducir los artefactos JPEG – Reduce el desenfoque en imágenes comprimidas JPEG.
Utilice los controles deslizantes de cada uno para ver cómo afectarán a sus imágenes.
Al igual que con las configuraciones anteriores, presta mucha atención a cómo mejoran tu imagen, si es que mejoran. Si no ve ninguna diferencia, déjelos en la posición predeterminada. Una vez completado, haga clic BIEN en la esquina inferior derecha.
Paso 4: arregle las áreas dañadas con la herramienta Pincel corrector puntual.
A continuación, corregiremos las manchas que hay en la imagen. Seleccionar Herramienta Pincel corrector puntual desde la barra de herramientas de la izquierda.
Luego haga clic para trazar los puntos de la imagen.
La herramienta Pincel corrector puntual puede eliminar fácilmente todas esas pequeñas imperfecciones que se han acumulado en una imagen a lo largo de los años, dejando la imagen intacta.
Paso 5: corrija las marcas innecesarias con la herramienta Sello
Tus imágenes pueden terminar con bordes irregulares que pueden arruinar tu memoria. Para solucionar este problema, puede utilizar la herramienta Sello para cubrir el área dañada con píxeles de otro punto de la imagen.
Para comenzar, seleccione herramienta de sello desde la barra de herramientas de la izquierda.
Ahora seleccione un punto de muestra en su imagen manteniendo presionado el botón Alt y haga clic en el área no dañada que desea clonar (el icono del cursor se convertirá en una cruz). Entonces déjalo ir Alt y use el cursor para pintar sobre el área dañada y cerrarla.
Consejo: asegúrese de clonar el área más cercana al área dañada para que el color y la textura sigan siendo los mismos.
Paso 6: aplica el filtro Colorear.
Si su imagen es en blanco y negro (como nuestro ejemplo), puede agregarle algo de color usando el filtro Colorear. Para seleccionarlo haga clic en Filtrar.
Elegir Filtros neuronales.
En la barra lateral, haga clic en colorear. Entonces descargar filtrar.
Después de la descarga, asegúrese de que esté habilitado.
Luego marque la casilla junto a Imagen en color automática.
Puede elegir un color de perfil diferente en el menú desplegable.
O cambia manualmente los colores si lo prefieres.
Sin embargo, la coloración automática funciona igual de bien y posiblemente produzca mejores resultados. Una vez completado, haga clic BIEN en la esquina inferior derecha.
Paso 7: revisa tu imagen
Antes de exportar y guardar una imagen, asegúrese de obtener una vista previa y compararla con el original. Si bien siempre puedes regresar y editar la imagen nuevamente, es un buen hábito revisar los cambios y ver si cometiste algún error.
En nuestro caso, descubrimos que incluso después de cambiar la orientación de la imagen por primera vez, todavía no estaba perfectamente alineada. Esto demuestra que puedes ignorar los errores evidentes mientras estás en el meollo de las cosas. Así que asegúrese de verificar su imagen antes de exportarla.
También tiene la opción de editar aún más la imagen con filtros como Enfocar, Polvo y Ruido, etc., todos los cuales están disponibles en la pestaña Filtro en la barra de herramientas en la parte superior.
Paso 8: exporta la imagen
Una vez que haya restaurado su imagen lo mejor que pueda, haga clic en Archivo en la parte superior.
Remontarse Exportar y seleccione Exportación rápida a PNG.
Seleccione una ubicación para la imagen, asígnele un nombre y seleccione Mantener.
Ejemplos de restauración de fotografías de antes y después con Photoshop
A continuación se muestran algunos ejemplos de imágenes antiguas que restauramos con Photoshop en formato antes y después para que pueda tener una mejor idea visual de la diferencia que puede marcar la restauración de fotografías con Photoshop.
Ejemplo 1
Antes
Después
Ejemplo 2
Antes

Después
Ejemplo 3
Antes

Después
Ejemplo 4
Antes

Después
Ejemplo 5
Antes

Después
Ejemplo 6
Antes

Después
Consejos y trucos para usar Photoshop para restaurar fotos antiguas
Muchas de las funciones de Photoshop mencionadas en esta guía se encuentran actualmente en versión beta. Por lo que puede haber algunos fallos al utilizarlos.
Omitir errores de filtro neuronal
Por ejemplo, cuando ajusta los controles deslizantes de configuración de Photo Recovery, puede recibir un mensaje de error similar al siguiente:
Esto suele ocurrir si la aplicación de una determinada configuración consume demasiados recursos. La mejor manera de solucionar esto es cerrar todas las demás aplicaciones que consumen recursos en segundo plano, como Chrome, reproductores multimedia, etc. Luego mueva el control deslizante gradualmente y espere a que Photoshop procese el cambio antes de aplicar configuraciones más agresivas.
Colorear después de editar
El filtro de coloración neuronal de Photoshop no es perfecto. Pero si va a utilizarlo para darle vida a las imágenes en blanco y negro, asegúrese de hacerlo después de realizar todos los demás cambios. Esto es para garantizar que los colores no se dañen al usar el Pincel corrector puntual o la herramienta Sello, lo que a veces puede provocar manchas si no se tiene cuidado.
Guarda tu trabajo
¡Y no sólo más tarde! Guarde su trabajo después de cada edición importante. Es frustrante si Photoshop falla y no puedes restaurar los cambios anteriores porque olvidaste guardar el proyecto. Todo lo que se necesita es Ctrl+S.
Preguntas más frecuentes
Veamos algunas preguntas frecuentes sobre la restauración de fotografías antiguas con Photoshop.
¿Cuál es la forma más rápida de recuperar fotos antiguas?
La forma más rápida de recuperar fotos antiguas es simplemente cargar la imagen en Photoshop, recortarla y enderezarla, y luego habilitar el filtro neuronal de recuperación de fotos desde Filtro > Neural Filtros. Luego use la configuración predeterminada para recuperar fotos antiguas y haga clic BIEN confirmar.
¿Es posible restaurar fotos en Photoshop de forma gratuita?
Aunque Photoshop es un producto basado en suscripción, puede utilizar los productos de Adobe de forma gratuita durante 7 días y cancelar su suscripción al final del período de prueba. Durante el período de prueba, tendrá acceso a todas las funciones de Photoshop.
La restauración de imágenes puede ser un proceso que requiere mucho tiempo si no se cuenta con el conjunto de herramientas adecuado. Pero con Photoshop, dado que los filtros neuronales hacen todo el trabajo pesado, realmente es pan comido. Siempre tienes la oportunidad de ponerte a trabajar y solucionar hasta el último problema visible si así lo deseas. Sin embargo, para la mayoría de los usuarios, un simple ajuste puede hacer maravillas similares.
Esperamos que esta guía te haya ayudado a recuperar fotos antiguas con Photoshop. ¡Hasta luego!