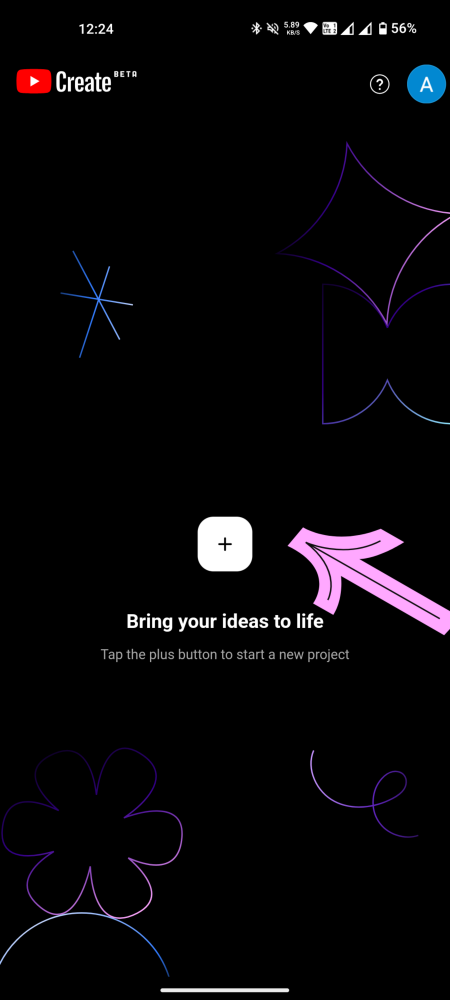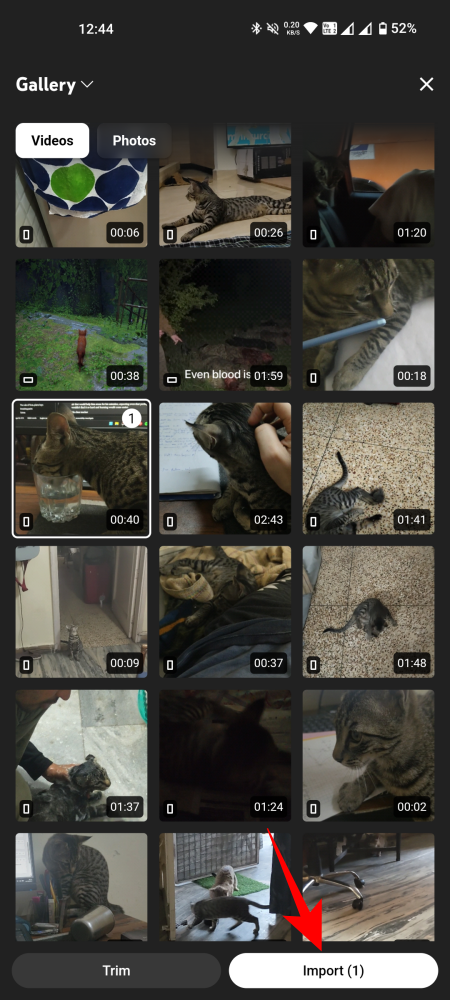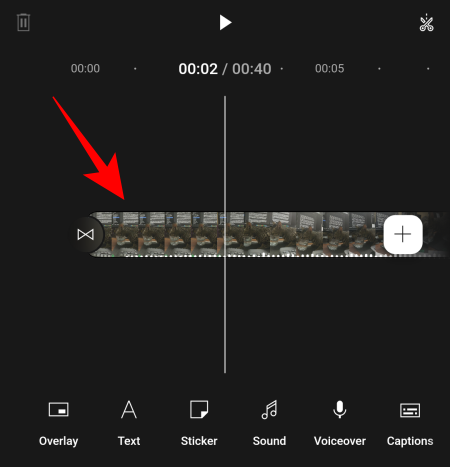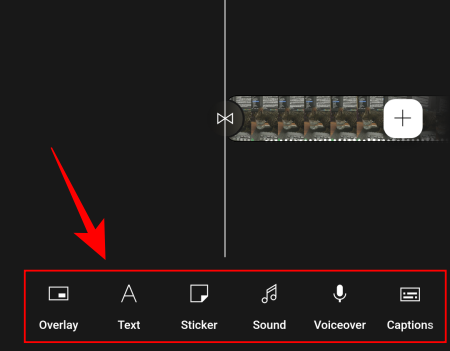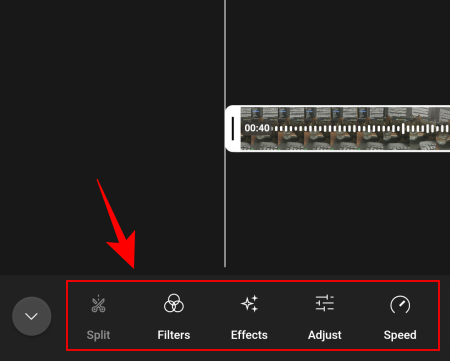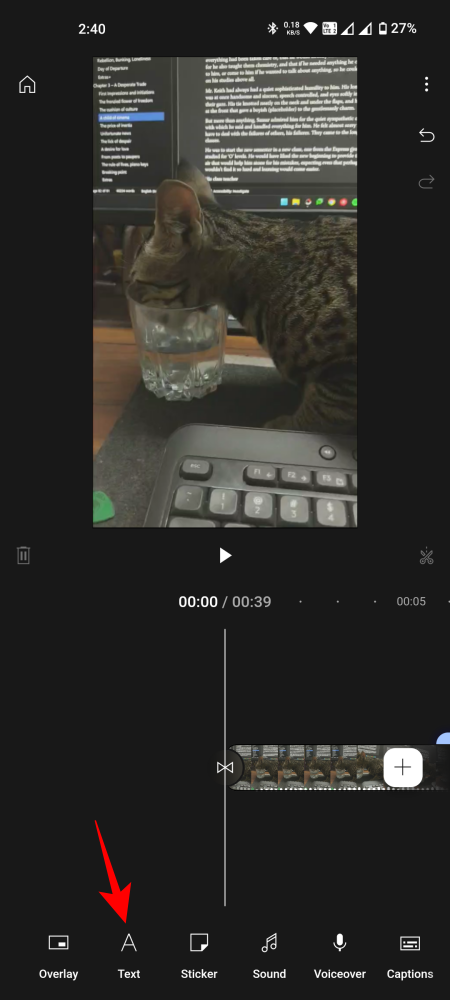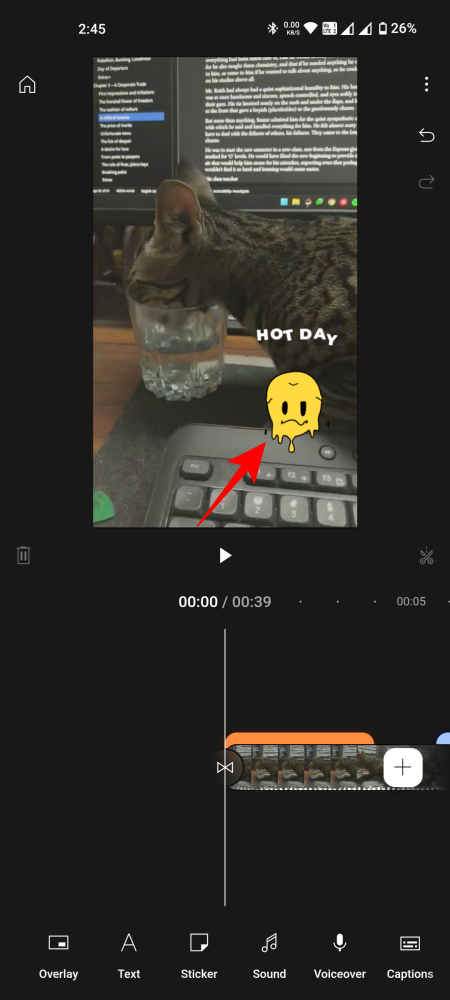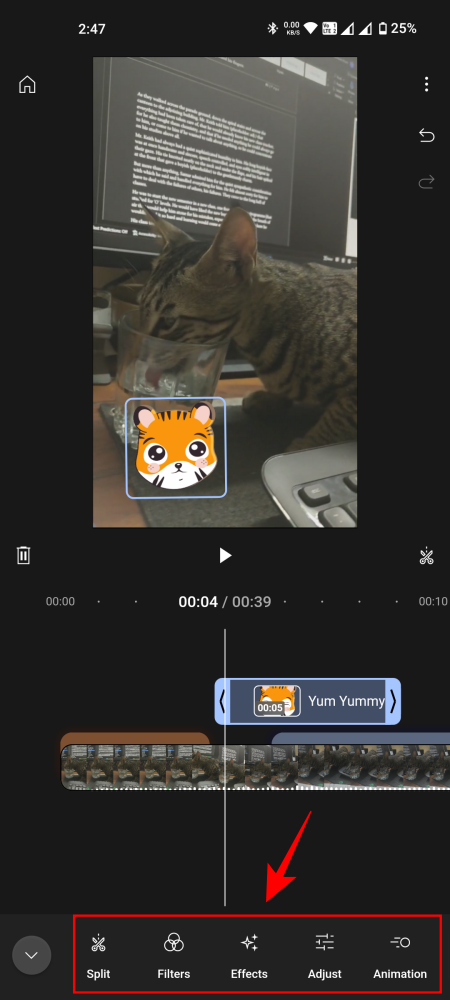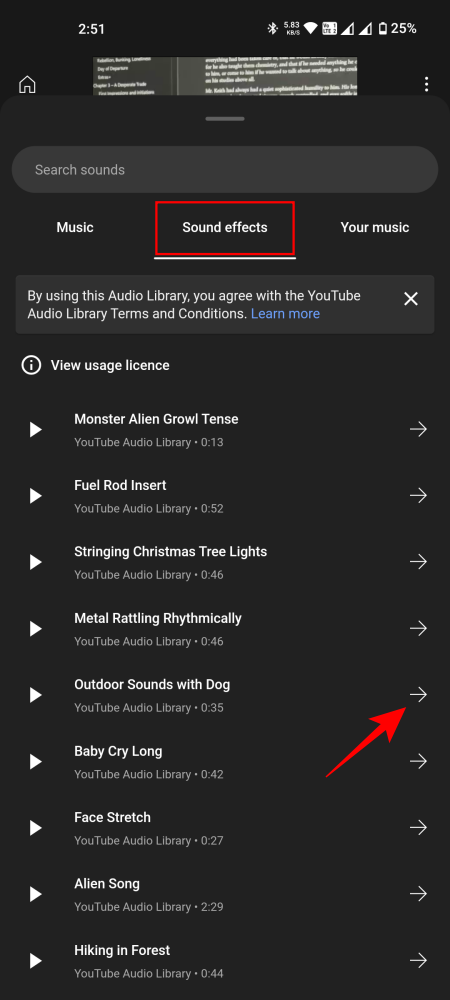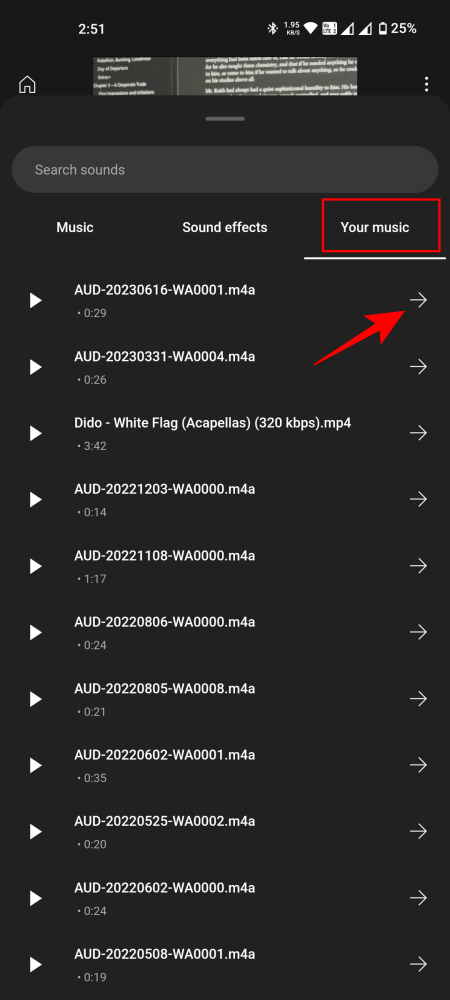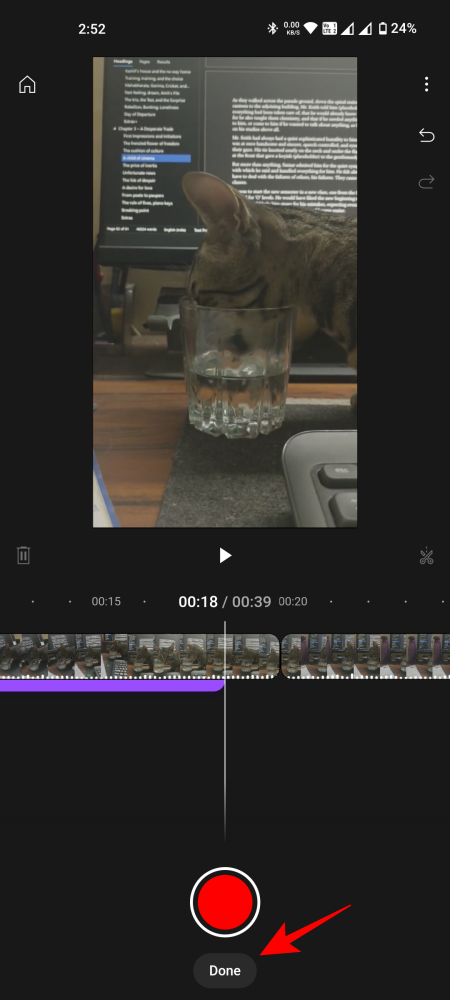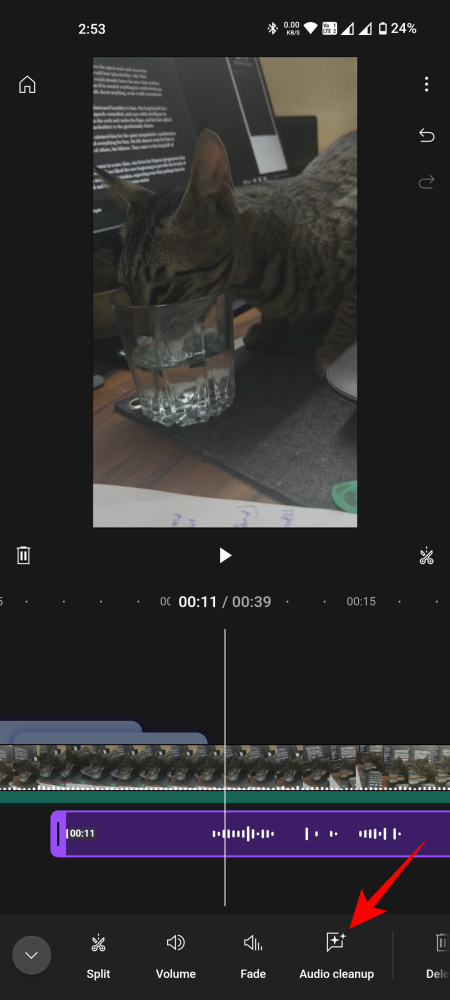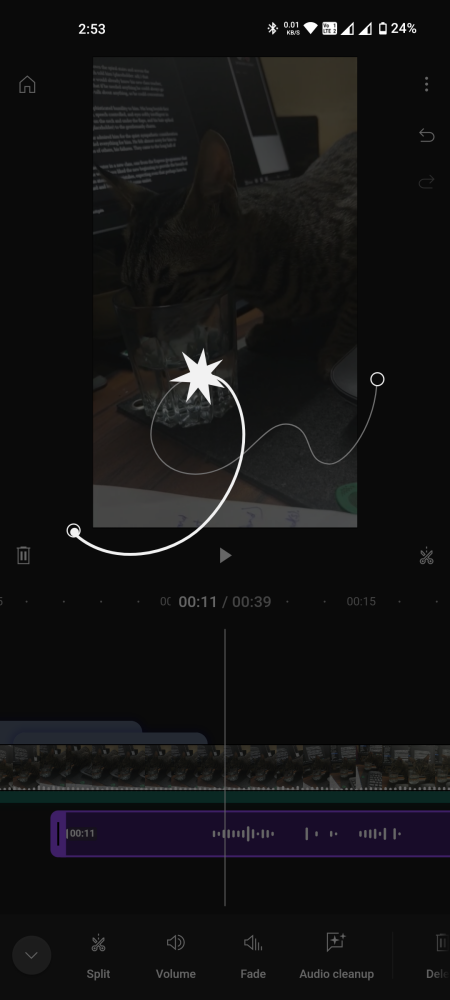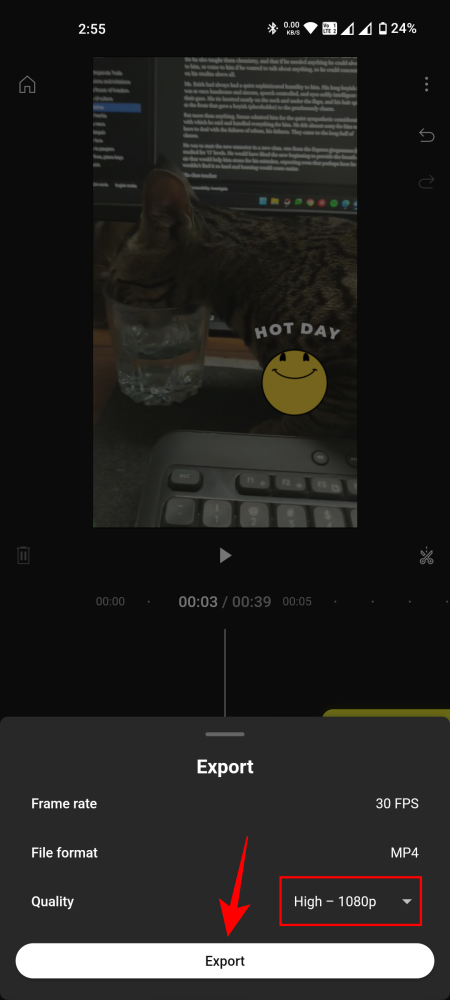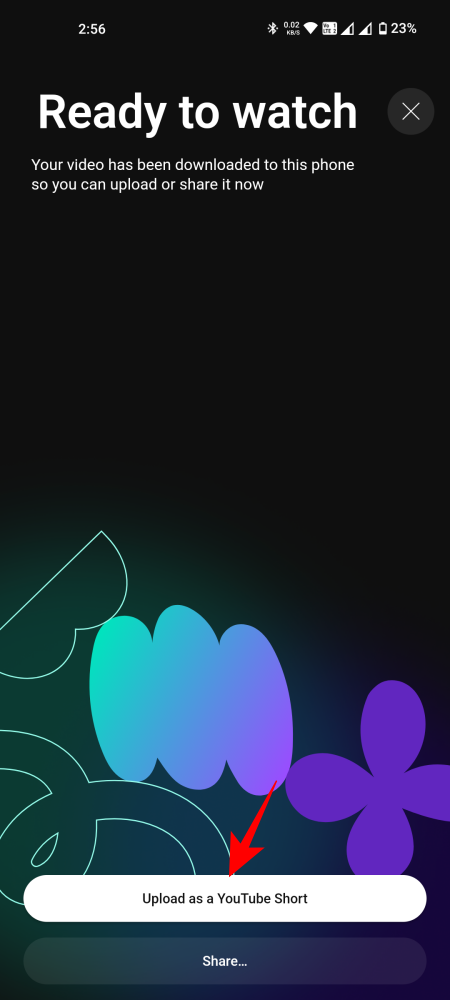Contenido:
Lo que necesitas saber de este tema
- YouTube tiene una aplicación de edición de vídeo fácil de usar para creadores llamada YouTube Create.
- La aplicación ofrece un entorno de edición sencillo con varias funciones, como Limpieza de audio y Buscar ritmos, que automáticamente dan a tus vídeos un aspecto profesional.
- Además de una serie de funciones, YouTube Create también incluye canciones y efectos de sonido libres de derechos que puedes agregar a tus videos.
- Actualmente, YouTube Create solo está disponible para dispositivos Android.
Con la aplicación YouTube Create disponible en 21 países, cada vez más creadores estarán ansiosos por probar la aplicación de edición de vídeo móvil independiente de Google. Si bien ya hay muchos editores de vídeo de este tipo disponibles en el mercado, YouTube Create tiene varias ventajas, incluida una interfaz limpia, efectos, pegatinas, música libre de derechos, un entorno de edición sin publicidad y, por supuesto, Google. nombre de la marca. Si desea crear videos cortos y videos mientras viaja con YouTube Create, aquí encontrará todo lo que necesita saber para comenzar.
Cómo utilizar la aplicación YouTube Create
En primer lugar, descargue e instale la aplicación YouTube Create desde el siguiente enlace.
Una vez instalada, inicie la aplicación, inicie sesión en su cuenta de Google y estará listo.
Importar y editar vídeos
Dado que la edición de vídeo implica muchas cosas, comencemos primero con lo básico.
Importar Video
- Prensa + icono para iniciar un nuevo proyecto. Luego seleccione el video que desea importar y haga clic en Importar en la esquina inferior derecha.
- Si selecciona varios videos, se agregarán a la línea de tiempo uno tras otro.
Ahora, antes de continuar, veamos los elementos básicos del editor. La vista previa del video está en la parte superior y ocupa aproximadamente la mitad de la pantalla (puede cambiar la relación de aspecto haciendo clic en el ícono de tres puntos en la esquina superior derecha > Relación de aspecto).
La línea de tiempo está en el medio. Todo el contenido irá aquí, incluido video, audio, transiciones, GIF, efectos, etc.
En la fila inferior encontrarás las opciones principales según lo seleccionado. Si no hay nada seleccionado en la línea de tiempo, verá elementos que puede agregar, como Superposición, Texto, Etiqueta, Sonido, etc.
Pero cuando seleccionas algo en la línea de tiempo, como un videoclip o audio, las opciones en la fila inferior cambiarán en consecuencia, permitiéndote personalizar aún más el elemento seleccionado.
Ahora veamos cómo agregar otros elementos y editar el video.
Dividir o recortar vídeo
Si su videoclip importado es más largo de lo que necesita, puede acortarlo de varias maneras.
- Para recortar un video, primero haga clic en el clip para seleccionarlo. Luego toque y mantenga presionado cualquier borde del video y arrástrelo hacia adentro. Para dividir un video, deslícese hasta el cuadro donde desea dividir el video. Luego haz clic en «Dividir» (el ícono de tijeras) en la esquina superior derecha de la línea de tiempo.
- Verás cómo se ha producido la división en el marcador. También puedes acercar o alejar la vista previa del video e incluso rotarlo si lo deseas.
Agregar transiciones
Se pueden agregar transiciones entre clips en el mismo canal. He aquí cómo hacerlo:
- Haz clic en la opción «Transiciones» entre dos clips del mismo canal. Parece un reloj de arena horizontal. Luego seleccione una transición, ajuste la duración de la transición usando el control deslizante en la parte inferior y haga clic en Listo.
- También puedes agregar una transición al principio y al final de un clip.
Agregar superposición de video
La superposición funciona de maravilla cuando deseas agregar otro clip (vídeo o imagen) encima del vídeo principal.
- Haga clic en «Superposición» en la fila inferior. Seleccione el video o la imagen que desea agregar como superposición y haga clic en Importar en la esquina inferior derecha.
- Una vez importado, el clip superpuesto se agregará encima del video principal en la línea de tiempo. Recórtelo si es necesario y arrastre el clip hasta donde desea colocar el clip superpuesto.
- Además, arrastre el clip en la vista previa hasta donde desea colocar el clip superpuesto. También puedes reducir o ampliar el clip y girarlo si es necesario.
Texto y pegatinas
El texto suele ser un elemento necesario de un vídeo, especialmente cuando se añade un título. Asimismo, los stickers (GIF y emoticones) resultan útiles cuando necesitas alegrar un vídeo aburrido. He aquí cómo hacerlo:
Agregar texto (normal y con efectos)
- Haga clic en «Texto» en la fila inferior y elija «Texto sin formato» o «Efectos de texto».
- Cuando use texto sin formato, solo necesita ingresar el texto, hacer clic en Listo y luego ajustar su longitud en la línea de tiempo.
- Para editar texto, tóquelo para seleccionarlo en la línea de tiempo, luego seleccione una de las opciones disponibles en la fila inferior. “Editar” te permitirá cambiar lo que escribiste; “Estilo” te permitirá cambiar el tamaño, fuente, color, fondo, formato, contorno y sombra del texto; La animación le permitirá elegir entre una variedad de estilos de animación.
- Si elige «Efectos de texto», primero seleccione uno de los efectos disponibles.
- Luego ingrese su texto y haga clic en Listo.
- Una vez agregado, puede editar el texto como antes.
Añade stickers, GIF y emojis
- Haga clic en Etiqueta. Luego, elija stickers, GIF y emojis de la extensa colección o búsquelos en el cuadro de arriba. Para agregarlo, simplemente haga clic en él.
- Una vez agregado, cambie su tamaño y posición en la vista previa del video. Como antes, puedes editarlo (como cualquier otro elemento) usando las opciones de la fila inferior.
Sonido, locución y subtítulos.
Ahora veamos cómo darle vida a tus videos e imágenes con el sonido y la música adecuados.
Añade efectos de sonido y música.
- Haga clic en «Sonido» para comenzar. En la sección Música, encontrarás varios géneros y videos musicales cortos que puedes agregar a tu video.
- Mira la pieza haciendo clic en el botón Reproducir. Para agregarlo a su video, haga clic en la flecha derecha al lado.
- Una vez agregado, puede ajustar el volumen, aumentarlo o disminuirlo.
- También puedes hacer coincidir perfectamente el ritmo con las transiciones utilizando la función Buscar tiempos, que es una de las funciones más avanzadas aquí.
- Por otro lado, si prefieres los “Efectos de sonido”, también puedes añadirlos de forma similar.
- Si no encuentra nada que valga la pena en su biblioteca de audio, siempre puede agregar música desde su teléfono, así como en la pestaña «Tu música».
Agregar voz en off
Si tu vídeo encaja bien con la narración, YouTube Create también te permite agregar una voz en off. Así es cómo:
- Haga clic en Voz en off en la fila inferior. Otorgue los permisos necesarios si se le solicita. Luego presione el botón rojo para comenzar a grabar.
- Haga clic en el botón detener para detenerse. Utilice la vista previa para escuchar la narración. Una vez completado, haga clic en «Listo».
- Una vez que su narración se agrega a la línea de tiempo, puede usar las opciones en la fila inferior para editar el volumen, subirlo y bajarlo e incluso eliminar el ruido usando Audio Cleaner.
Agregar firmas
Los subtítulos son una de las funciones más avanzadas de YouTube Create, especialmente porque se generan automáticamente en función de tu vídeo. Pero primero es necesario configurarlos. He aquí cómo hacerlo:
- Haga clic en Firmas. Luego “Selecciona una fuente” (si hay varias en tu video) y el idioma en el que se crearán los subtítulos.
- Haga clic en «Crear». Una vez que hayan terminado de generarse, haga clic en «Listo».
Exportar video
Una vez que hayas terminado y estés satisfecho con todos los elementos del vídeo, es hora de exportar.
- Haga clic en el icono de tres puntos en la esquina superior derecha y seleccione Exportar.
- Seleccione la calidad y haga clic en «Exportar».
- Después de exportar, el archivo estará disponible en la memoria de su teléfono. Puedes «Compartirlo» con otras personas o elegir «Subir como cortometraje a YouTube».
Preguntas más frecuentes
Veamos algunas preguntas frecuentes sobre la aplicación de edición de video YouTube Create.
¿Dónde está disponible YouTube Create?
YouTube Create está disponible en 21 países, incluidos Argentina, Australia, Brasil, Canadá, Finlandia, Francia, Alemania, Hong Kong, India, Indonesia, Irlanda, Países Bajos, Nueva Zelanda, Singapur, Corea del Sur, España, Taiwán, Tailandia, Turquía y Estados Unidos. Reino y Estados Unidos.
¿YouTube Create está disponible para iOS?
Actualmente, YouTube Create solo está disponible para teléfonos Android.
YouTube se dirige claramente a creadores no técnicos con su aplicación Create, al mismo tiempo que pretende alejar a los usuarios de otras aplicaciones similares como TikTok, que tienen herramientas de edición integradas. Sin embargo, la aplicación en sí hace muchas cosas bien y ofrece varias funciones de edición rápida que seguramente le serán de gran utilidad.
Esperamos que esta guía te haya ayudado a comenzar con la aplicación YouTube Create. ¡Hasta luego! Sigue creando.