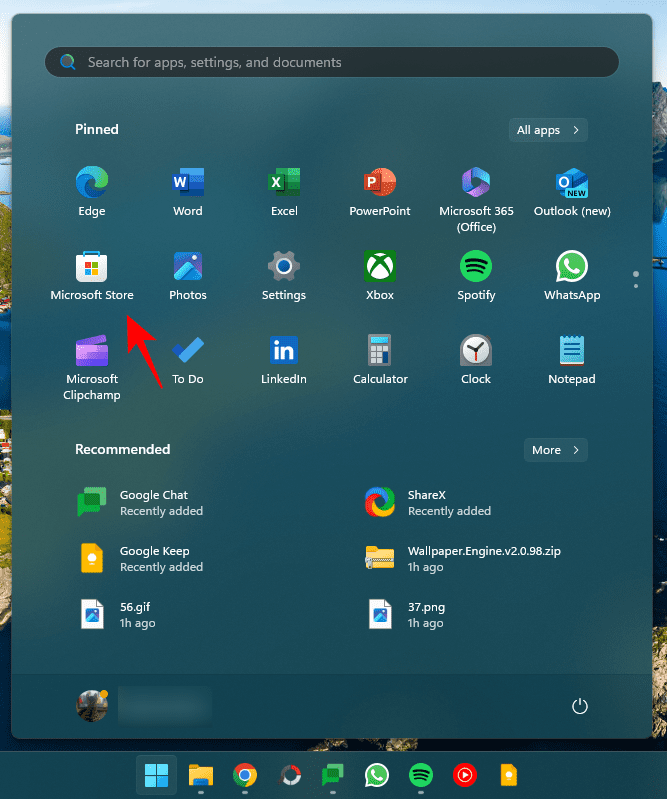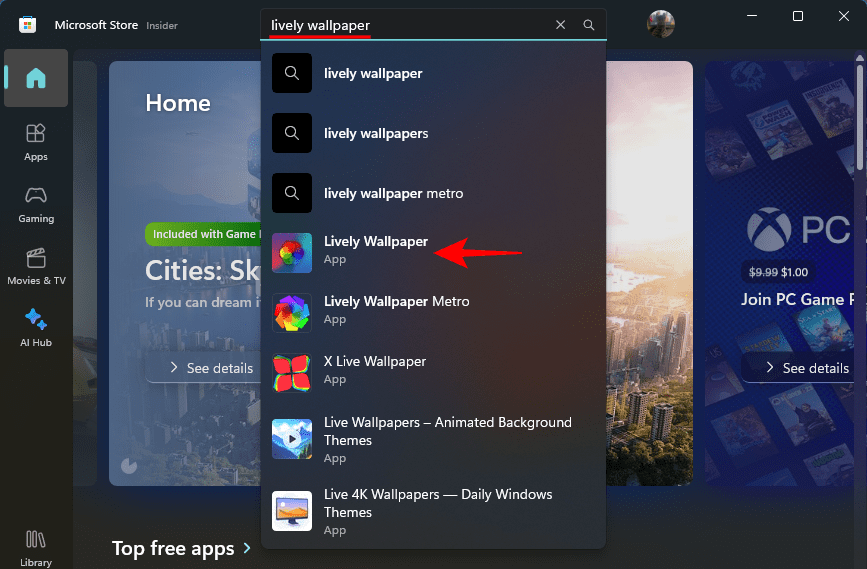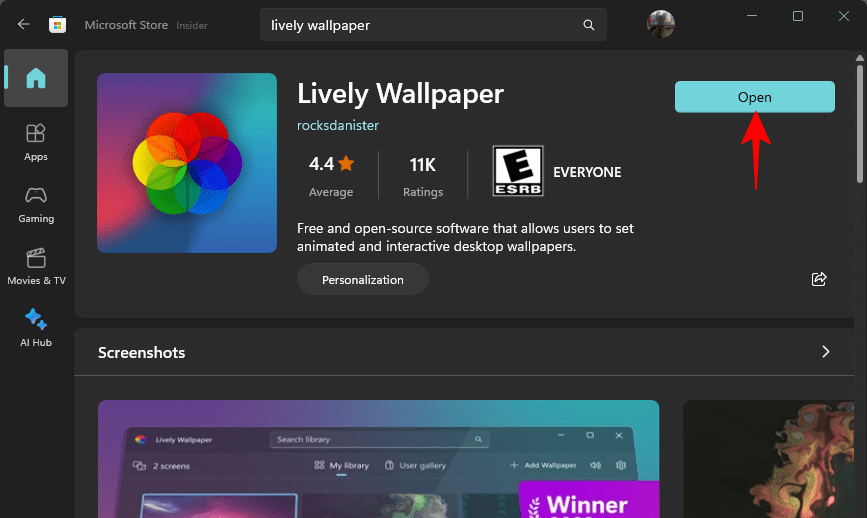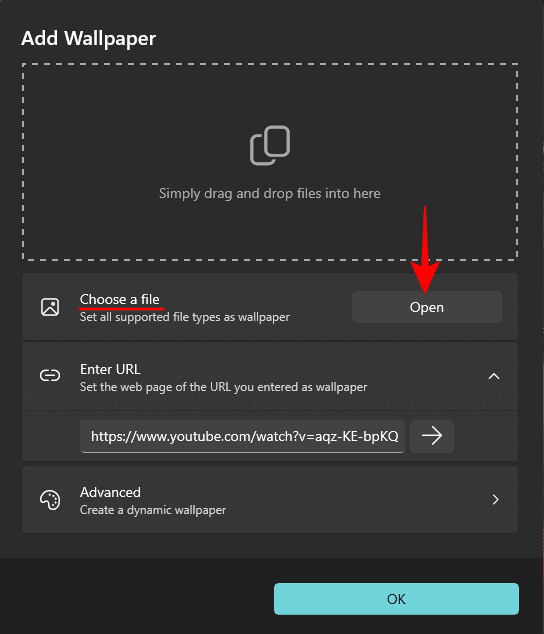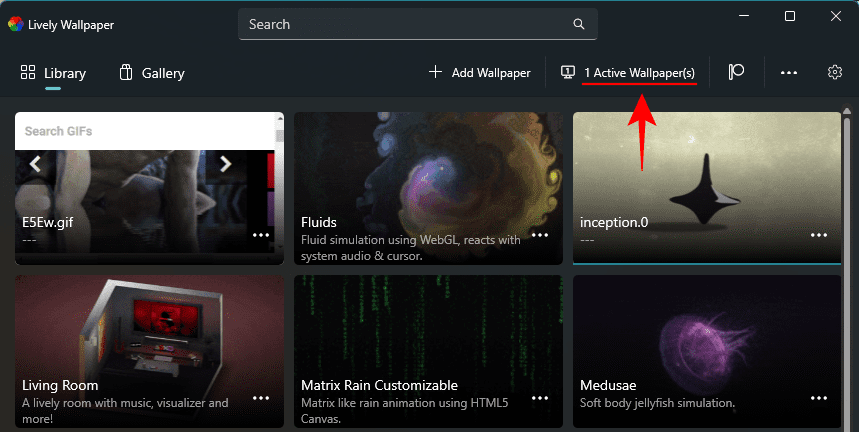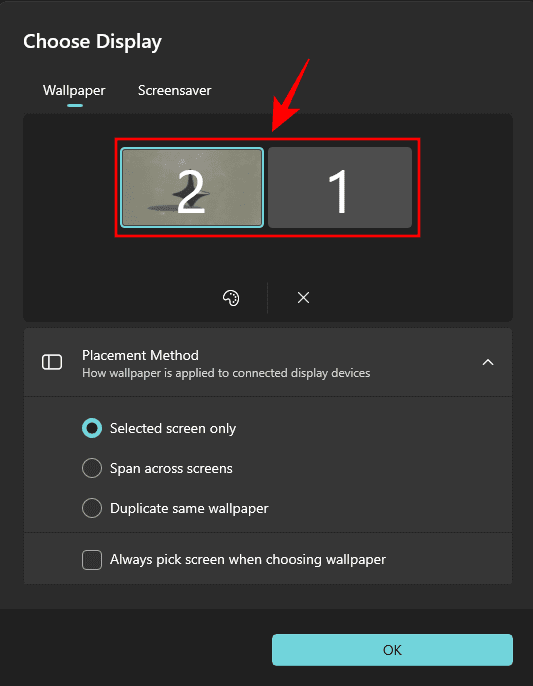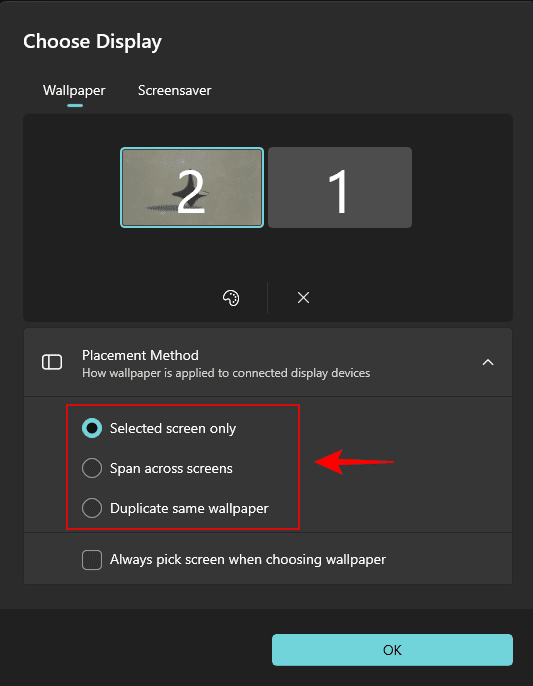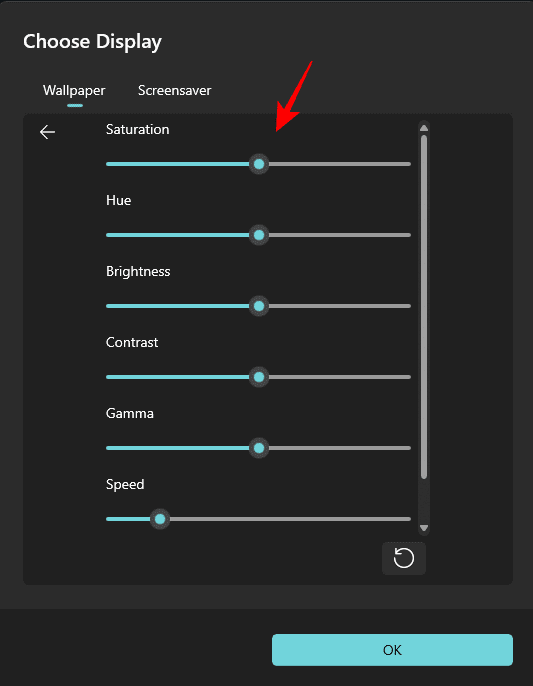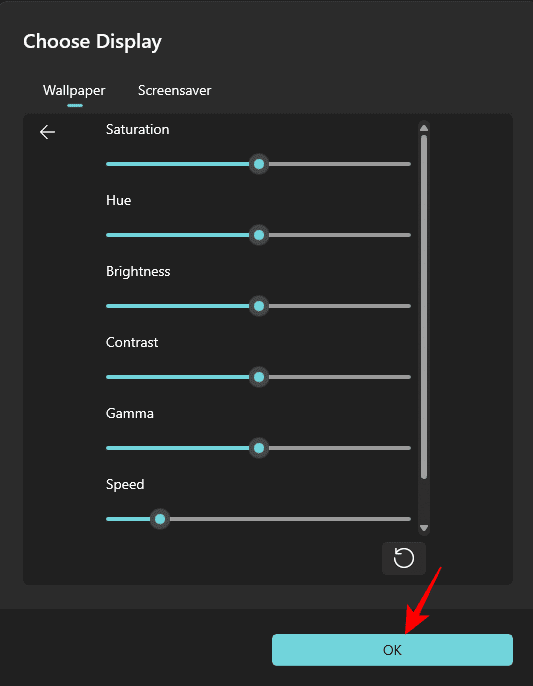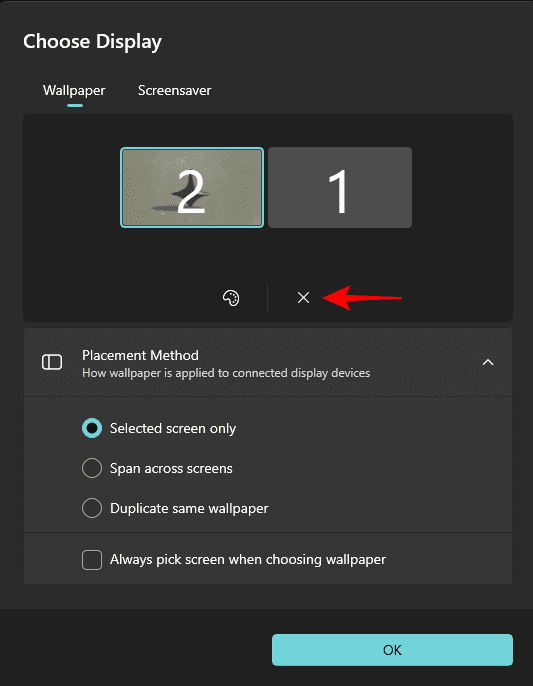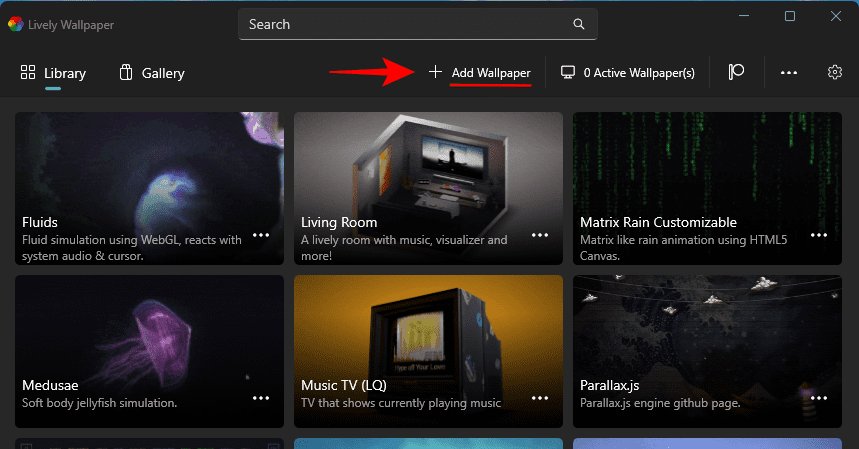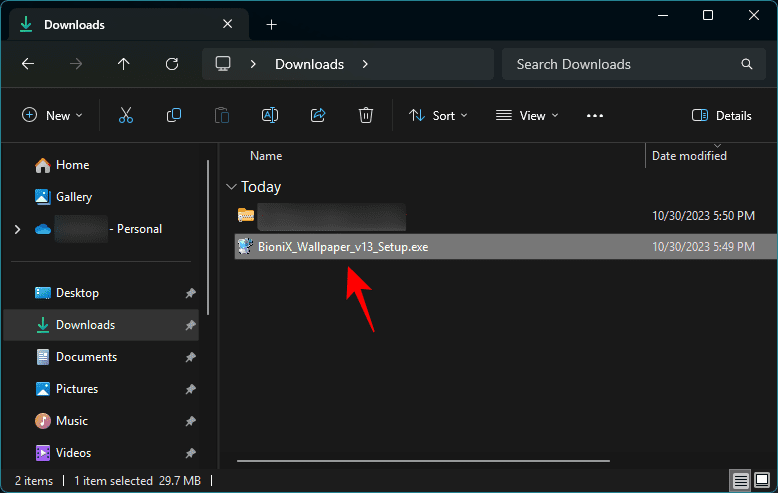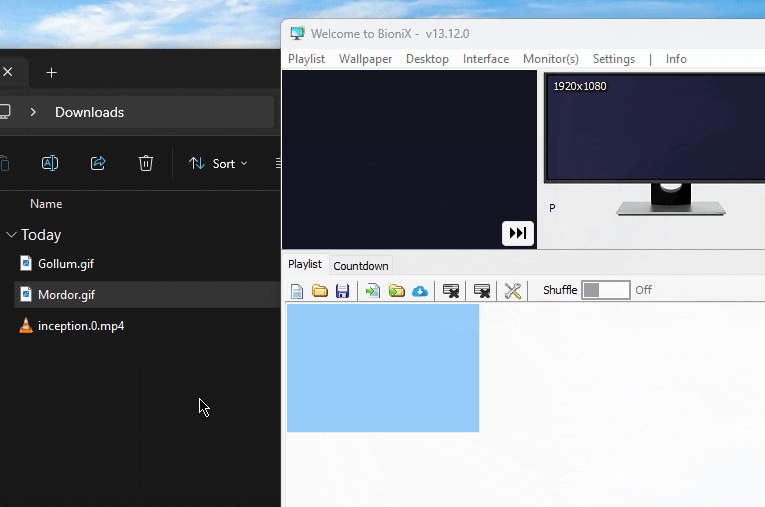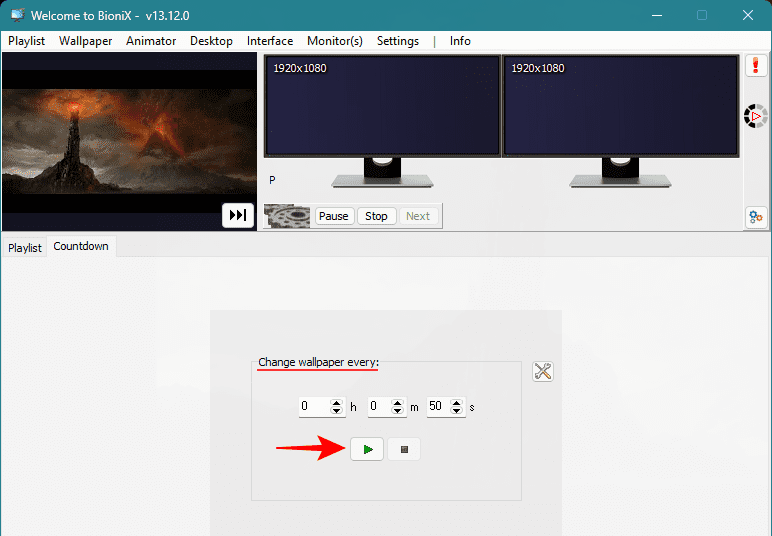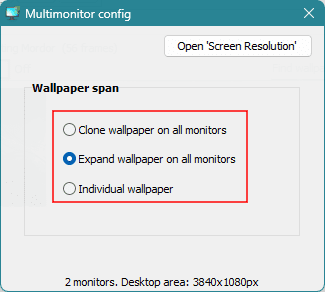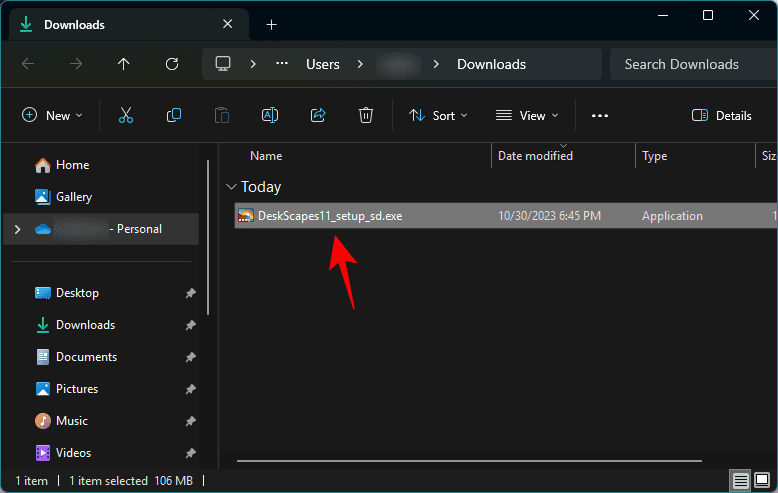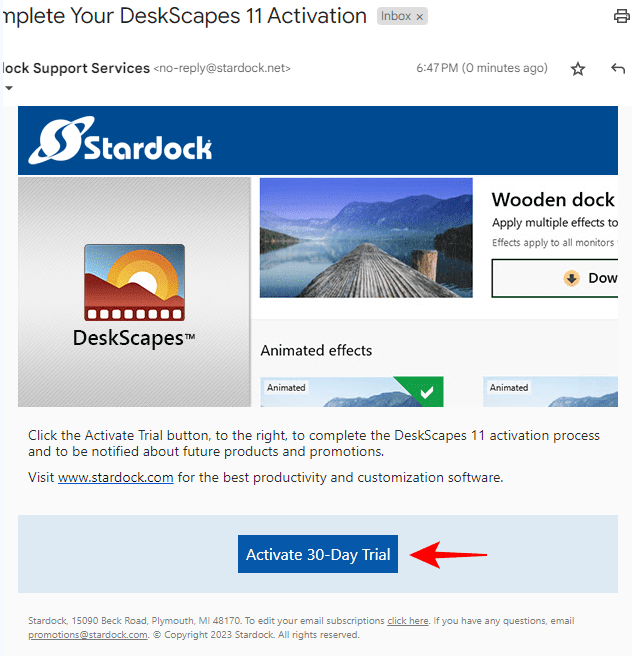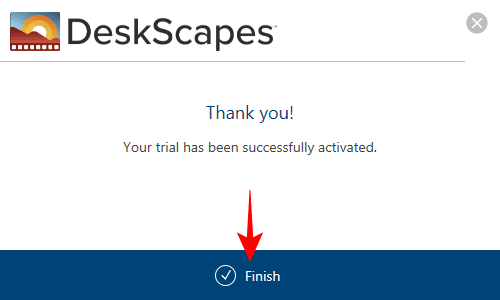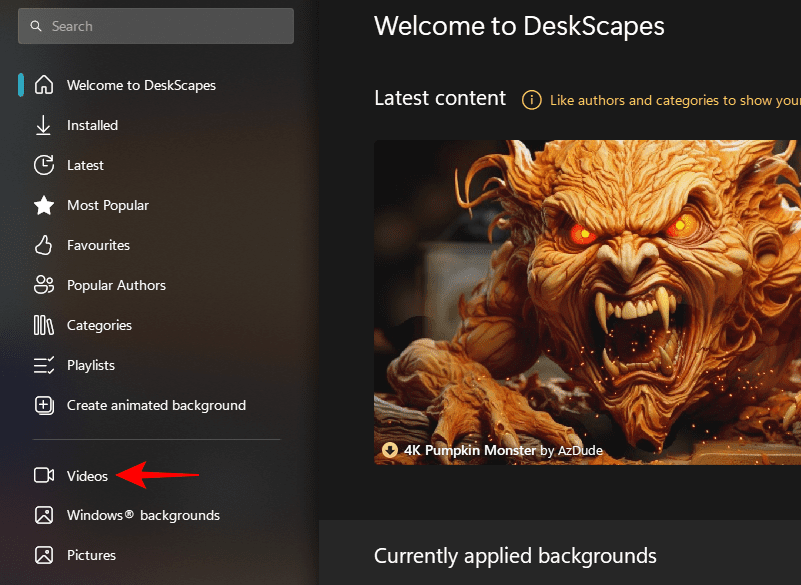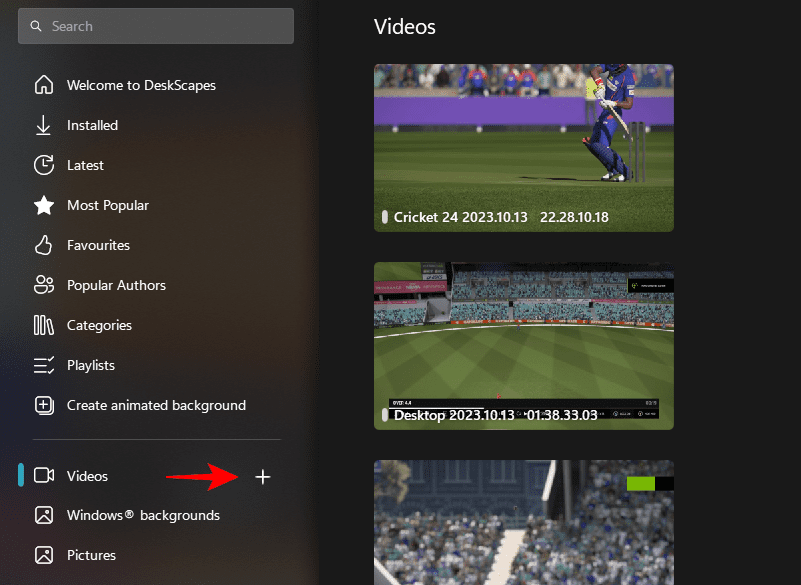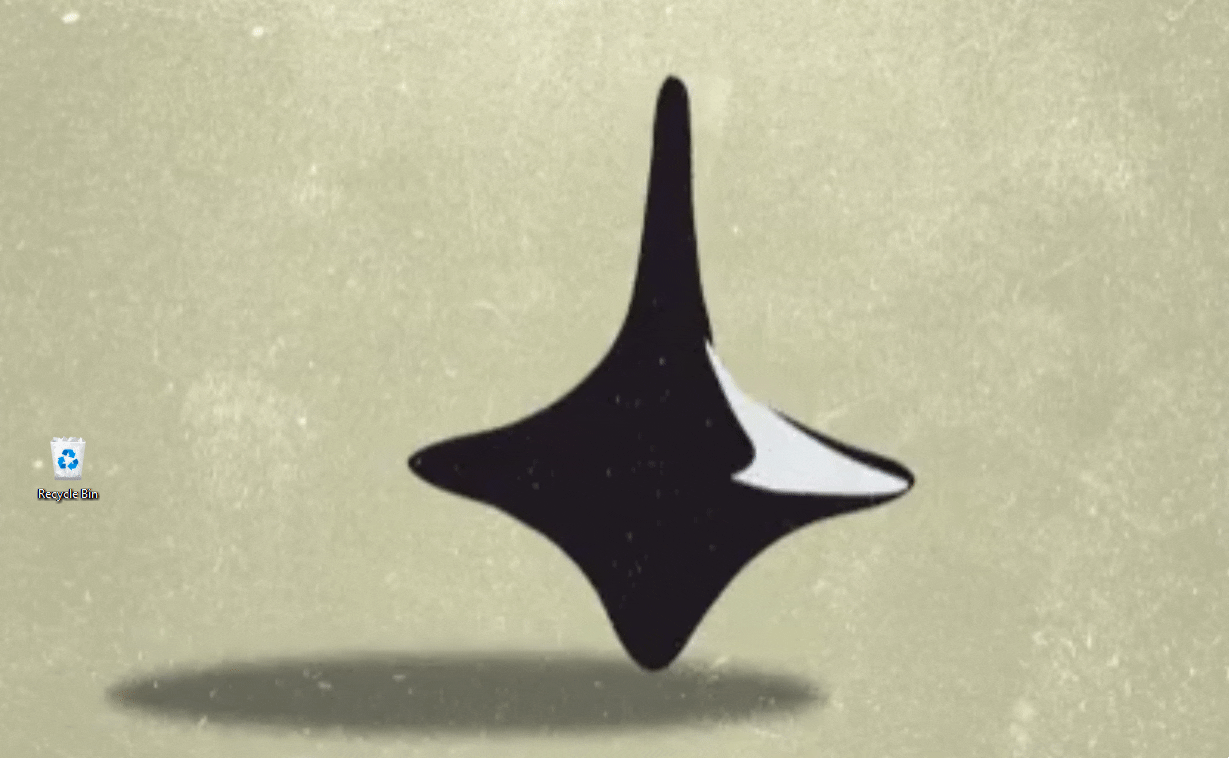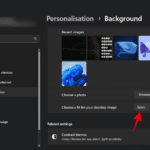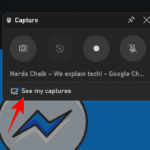Contenido:
Lo que necesitas saber de este tema
- Windows 11 no te permite usar GIF como fondo de pantalla. Pero puedes utilizar aplicaciones de terceros como Lively Wallpaper, BioniX Wallpaper y Stardock DeskScapes.
- Para usar Live Wallpaper y configurar GIF como fondo de pantalla, toque Agregar fondo de pantalla> Seleccionar archivo> Seleccionar GIF> Aceptar. Alternativamente, ingrese la URL de su GIF y haga clic en Aceptar para aplicarlo.
- Para usar BioniX Wallpaper para configurar imágenes GIF como fondo de pantalla, arrastra y suelta tus GIF en la aplicación y haga clic en icono de avance rápido para aplicarlo al instante. También puedes agregar varios GIF y alternar entre ellos usando el botón Mezclar.
- Para usar DeskScape de Stardock para configurar fondos de pantalla animados, transfiera los archivos MP4 a la carpeta Videos, luego selecciónelos de la carpeta Videos en la aplicación DeskScape y haga clic en Aplicar fondo.
- Descargue archivos GIF de sitios como GIF, GIPFI, GIFBINetc., o utilizar una aplicación como CompartirX para capturar y guardar tus propios GIF.
La personalización es el rey en Windows 11. Con hermosos temas, fondos (incluido el que ofrece Windows Spotlight) y acentos de color, uno pensaría que Windows 11 le permitiría personalizar su escritorio como desee. Pero configurar fondos de pantalla en vivo usando archivos GIF es otra bestia que consume muchos recursos y que no siempre recibe el visto bueno de Microsoft por razones de rendimiento.
Afortunadamente, existen varias formas de configurar GIF como fondo de pantalla en Windows 11. Aquí encontrará todo lo que necesita saber al respecto.
¿Windows 11 admite GIF como fondo de pantalla?
Desafortunadamente, Windows 11 no le permite configurar GIF como fondo de escritorio. Aunque Microsoft no lo indica explícitamente, está claro que el uso de GIF como fondos de pantalla consume muchos recursos y puede ser perjudicial para el rendimiento y la duración de la batería. Esta es una de las razones principales por las que la capacidad de configurar GIF como fondo de escritorio se eliminó en versiones posteriores de Windows. Sin embargo, con herramientas de terceros como las que se mencionan a continuación, aún puedes configurar GIF como fondo de pantalla, siempre que tengas suficiente memoria del sistema y una tarjeta gráfica potente.
Cómo configurar GIF como fondo de pantalla en Windows 11 usando aplicaciones de terceros
A continuación se muestran algunas herramientas de terceros gratuitas y de pago que puede utilizar para configurar GIF como fondo de pantalla en Windows 11.
1. Fondo de pantalla en vivo (gratis)
Lively Wallpaper es una de las aplicaciones más utilizadas para configurar fondos de pantalla en movimiento en Windows 11, incluidos GIF. Así es como puedes configurarlo:
Primero, haga clic en Inicio y abra Microsoft Store.
Tipo Fondo de pantalla en vivo en la barra de búsqueda y selecciónelo.
Prensa Instalar para descargarlo e instalarlo.
Después de la instalación haga clic en Abierto.
Para agregar tus propios GIF como fondo de pantalla, haz clic en Agregar fondo de pantalla en la parte superior.
Si tiene archivos GIF (o MP4) guardados en su computadora, haga clic en Abierto junto a Seleccionar archivo.
Seleccione un archivo GIF o MP4 y luego haga clic en Abierto.
Luego haga clic BIEN.
Espere a que se aplique. Y disfruta de la gloria de tus fondos de pantalla GIF/MP4.
Para configurar sus parámetros, haga clic en el botón Fondo de pantalla activo opción en la parte superior.
Aquí, si tiene varias pantallas conectadas, puede decidir en qué pantalla se mostrará el fondo de pantalla GIF.
O, si desea que el fondo de pantalla GIF «se extienda por la pantalla» o se duplique en otra pantalla, seleccione las opciones adecuadas.
Para cambiar el color, la saturación, el brillo, el contraste y otras configuraciones del fondo de pantalla GIF, haga clic en el icono de la paleta de colores.
Utilice los controles deslizantes para ajustar diferentes opciones de color.
Después de la instalación, haga clic en BIEN fin.
Para desactivar el fondo de pantalla GIF, haga clic en el icono X icono.
Por otro lado, también puedes utilizar la URL del archivo GIF y configurarlo como fondo de pantalla. Para comenzar, haga clic en Agregar fondo de pantalla en la parte superior.
Luego pegue el enlace al GIF en el campo «Ingresar URL».
Haga clic en la flecha al lado.
Comprueba tu GIF y haz clic BIEN.
Y tu GIF se establecerá como fondo de pantalla.
Puede personalizar la configuración del fondo de pantalla GIF como se mostró anteriormente.
2. Fondo de pantalla de BioniX (gratis)
Bionix Wallpaper es otra aplicación de fondo de pantalla gratuita que te permite usar GIF como fondo de escritorio en Windows 11. Aquí te explicamos cómo configurarlo:
Primero haga clic en el enlace a continuación para descargar la aplicación Bionix Wallpaper.
En la página del fondo de pantalla de BioniX, haga clic en Descargar v13 (La v14 todavía está en versión beta).
Después de la descarga, ejecute la instalación.
Prensa Instalar para iniciar la instalación.
Una vez que se abra la aplicación de fondo de pantalla BioniX, arrastre y suelte sus GIF allí.
Ahora, para aplicarlo como fondo de pantalla, simplemente haga clic en el ícono de avance rápido.
Y tu fondo de pantalla GIF se aplicará al instante.
Hay muchas configuraciones que te permitirán cambiar la apariencia de tu fondo de pantalla GIF. Por ejemplo, si agrega varios GIF a su lista de reproducción, puede habilitar el botón Mezclar para cambiar entre ellos en orden aleatorio.
Para elegir durante cuánto tiempo el GIF permanecerá como fondo de pantalla al reproducir aleatoriamente, haga clic en la pestaña Cuenta regresiva.
Luego ingrese la duración en la sección «Cambiar fondo de pantalla cada» y haga clic en el botón «Reproducir».
Si tiene varias pantallas conectadas, toque Ajustes y elige Configuraciones de múltiples monitores.
Luego, elija cómo desea que aparezca el fondo de pantalla en diferentes monitores: si desea clonarlo, expandirlo o aplicarlo individualmente.
Si no desea que el GIF se anime y desea guardarlo como fondo de pantalla estático, simplemente haga clic en Pausa o Detener.
3. Stardock DeskScapes (versión de pago): solo fondos de pantalla animados en formato MP4.
DeskScapes de Stardock es una aplicación de fondos de pantalla de pago, aunque también se puede utilizar con un periodo de prueba de 30 días. Otra advertencia es que no utiliza GIF como fondo de pantalla. Pero con él, puedes reproducir archivos MP4 como fondos de escritorio en vivo. Entonces, si tienes archivos MP4 cortos que deseas usar como fondo de pantalla, esta es una de las mejores aplicaciones de fondos de pantalla. Aquí se explica cómo obtenerlo y utilizarlo:
Primero, haga clic en el enlace a continuación para descargar e instalar Deskscapes.
En la página Stardock DeskScapes, haga clic en Prueba gratis.
Después de descargar el archivo de instalación, haga doble clic en él para ejecutarlo.
Siga las instrucciones en pantalla para instalarlo y luego haga clic en Comience su prueba de 30 días.
Ingrese su dirección de correo electrónico y haga clic Continuar.
Ahora abra su cliente de correo electrónico y haga clic Activar prueba de 30 días.
Después de la activación, regrese a la aplicación y haga clic en Fin.
La aplicación DeskScape de Stardock tiene toneladas de funciones, personalización y una comunidad de usuarios que agregan regularmente fondos de pantalla, tanto estáticos como animados.
Para usar archivos MP4 como fondos de pantalla animados, primero asegúrese de copiar y transferir el fondo de pantalla animado a la carpeta Videos de su computadora. Luego haga clic Video en la barra lateral izquierda.
Haga clic en + icono para acceder a las subcarpetas de la carpeta Vídeos.
Seleccione la carpeta donde copió el archivo de fondo de pantalla animado (en nuestro caso, la carpeta llamada «Escritorio»).
Haga clic en el fondo de pantalla animado.
Prensa Aplicar fondo.
Y selecciona el monitor o pantalla en la que quieres ver el fondo de pantalla.
El fondo de pantalla se pegará instantáneamente.
Puede personalizar aún más el fondo de pantalla animado utilizando la opción Configuración.
Asimismo, también podrás descargar y aplicar fondos de pantalla animados subidos por la comunidad.
¿Dónde puedo encontrar GIF para mi fondo de pantalla?
Usar GIF como fondos de pantalla es muy divertido. Pero la calidad de los archivos GIF a veces puede ser un problema, especialmente cuando tienes que extender el fondo de pantalla por toda la pantalla. Si bien todo depende del gusto y la preferencia, generalmente es mejor comprar GIF de alta calidad que sean lo suficientemente grandes como para caber en la pantalla.
Algunos de los sitios web donde puedes obtener GIF decentes y de alta calidad incluyen: GIF, GIPFI, GIFBINY Subreddit GIF.
También puedes utilizar una herramienta como CompartirX para capturar y guardar tus propios GIF (atajo – Ctrl+Shift+PrtSc).
Preguntas más frecuentes
Veamos algunas preguntas frecuentes sobre el uso de GIF como fondos de pantalla en Windows 11.
¿Es posible poner un fondo de pantalla en vivo en la pantalla de bloqueo de Windows 11?
No, no puedes poner un fondo de pantalla en vivo en la pantalla de bloqueo de Windows 11.
¿Por qué Windows 11 no te permite usar GIF como fondo de pantalla?
Los GIF y los fondos de pantalla animados utilizan muchos recursos del sistema, lo que puede provocar problemas de rendimiento y agotar la batería más rápido. Básicamente, esta es la razón por la que Windows 11 no le permite usar GIF como fondo de pantalla.
¿Qué aplicación de terceros es mejor para usar GIF como fondo de pantalla?
La aplicación Lively Wallpaper es la mejor aplicación de terceros para configurar GIF como fondo de pantalla en Windows 11.
Los GIF funcionan no solo como pequeños clips divertidos en Internet, sino también como fondos de pantalla animados en Windows 11. Aunque Windows 11 no le permite configurarlos como fondos de escritorio de forma nativa, las aplicaciones de terceros hacen un gran trabajo al brindarle suficiente instalación. opciones. Fondos animados y tus propios GIF. Esperamos que esta guía te haya ayudado a hacer lo mismo. ¡Hasta luego! Mantente animado.