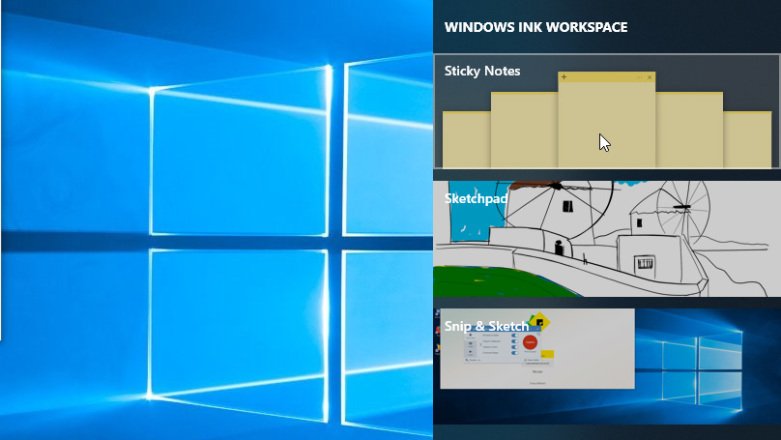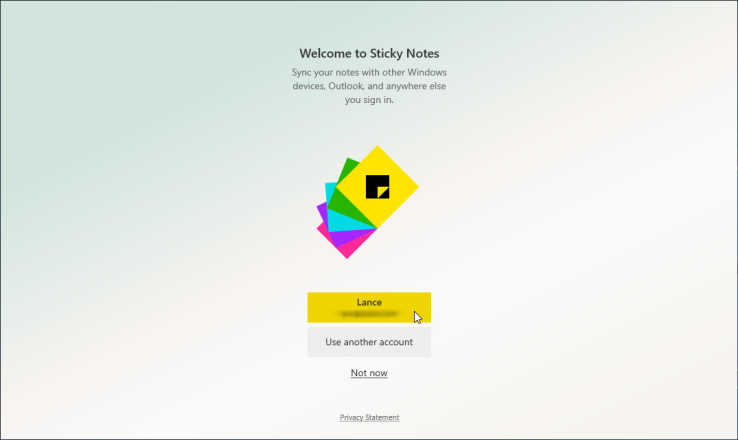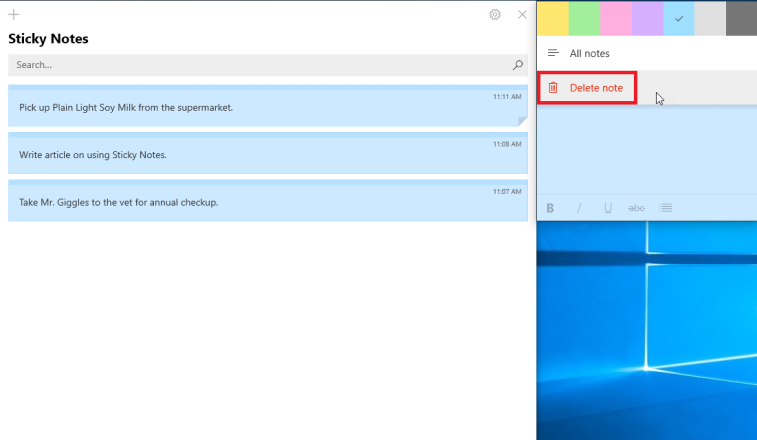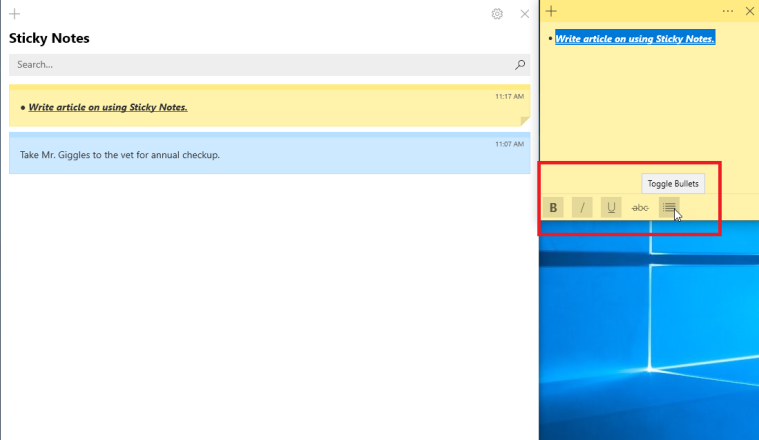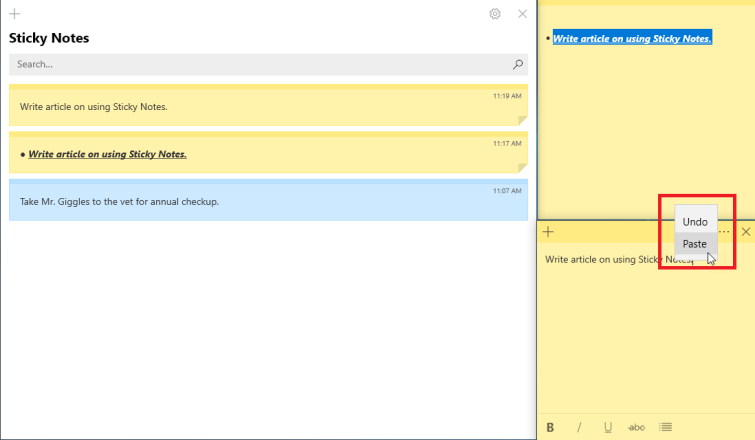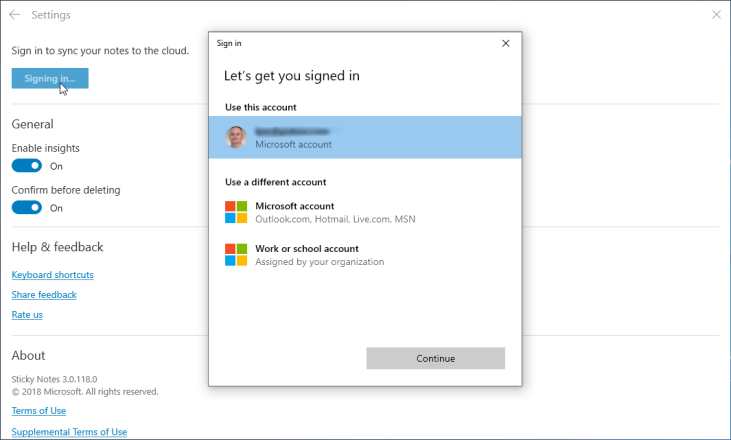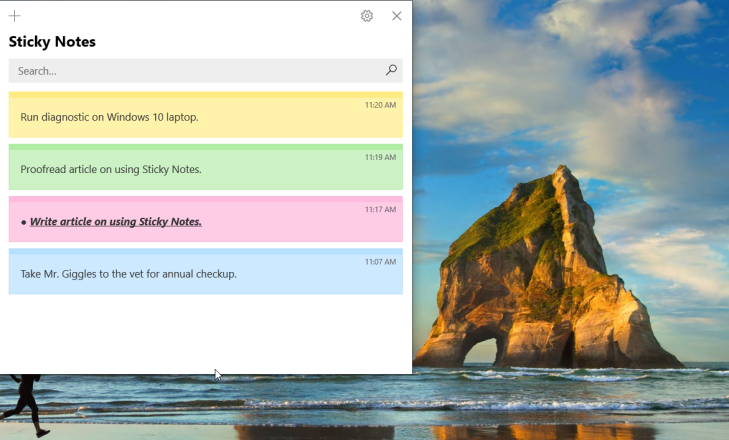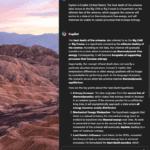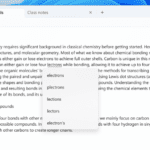Las notas adhesivas han sido una característica muy útil en Windows durante años, permitiéndote crear notas virtuales y colocarlas en la pantalla para recordarte las cosas que tienes que hacer.
Con la actualización de Windows Update del 10 de octubre de 2018, Sticky Notes ahora tiene un poder muy necesario, permitiéndole guardar un historial de sus notas y sincronizarlas en línea para el acceso desde otras computadoras. Esto significa, por ejemplo, que puede crear notas en su Dell XPS 13 (784,78 dólares en Dell) y luego acceder a ellas de nuevo en su Microsoft Surface Book 2 (1.149 dólares en la tienda de Microsoft) sin que se le escape nada. Aprende cómo empezar aquí.
Contenido:
- 1 Notas adhesivas abiertas
- 2 Formas alternativas de abrir notas adhesivas
- 3 Iniciar sesión y sincronizar notas adhesivas
- 4 Crear y guardar notas adhesivas
- 5 Abrir de nuevo las notas adhesivas
- 6 Borrar notas adhesivas
- 7 Confirmar la eliminación
- 8 Navegando con notas adhesivas
- 9 Código de colores Notas adhesivas
- 10 Formateo de notas adhesivas
- 11 Cortar y pegar; estampar; pegar en notas adhesivas
- 12 Buscar notas adhesivas
- 13 Acceso al almacenamiento en la nube
- 14 Notas adhesivas de sincronización
Notas adhesivas abiertas
Primero, puedes abrir las notas adhesivas de una de varias maneras. Haga clic en el botón Inicio, desplácese por la lista Todas las aplicaciones y, a continuación, haga clic en la entrada Notas Adhesivas. También puedes simplemente escribir «notas adhesivas» en el cuadro de búsqueda de Cortana y hacer clic en el resultado de las notas adhesivas.
Formas alternativas de abrir notas adhesivas
Windows 10 te ofrece varias formas de habilitar la función de Notas Adhesivas. Si lo prefieres, puedes pedirle ayuda a Cortana diciendo: «Hey Cortana. Empieza con las notas adhesivas». También puede navegar por el espacio de trabajo de tinta de Windows haciendo clic con el botón derecho del ratón en la barra de tareas de Windows y seleccionando la opción «Mostrar el botón del espacio de trabajo de tinta de Windows». Un icono de lápiz aparecerá en la bandeja del sistema. Haga clic en este icono y seleccione la primera opción de notas adhesivas de la ventana del espacio de trabajo de tinta de Windows.
Iniciar sesión y sincronizar notas adhesivas
Cuando inicias Notas Adhesivas por primera vez, aparece una ventana de bienvenida que te pide que inicies sesión con tu cuenta de Windows para que puedas sincronizar tus notas en otros dispositivos. Haga clic en el botón de su nombre de cuenta/dirección de correo electrónico para iniciar sesión.
Crear y guardar notas adhesivas
Escriba su primera nota en la ventana de notas; puede crear más notas haciendo clic en el signo más. Cuando termines, puedes cerrar la nota. Pero no se borra, se guarda en el historial de notas adhesivas.
Abrir de nuevo las notas adhesivas
Aunque cierres completamente la aplicación Notas Adhesivas, tus notas se guardarán en el programa. Puede hacer doble clic en una nota cerrada para abrirla de nuevo, e incluso revisarla si es necesario.
Borrar notas adhesivas
Para eliminar una nota, haga clic en el icono de la elipse y seleccione Eliminar nota, o pase el cursor por encima de la nota en la lista de historial y haga clic en el icono del cubo de basura.
Confirmar la eliminación
Se le pide que confirme si quiere borrar la nota. Haga clic en Eliminar para eliminarlo, o en Guardar para guardarlo desde el hacha. Para desactivar la pregunta de confirmación, marque la casilla «No preguntar de nuevo».
También puede abrir, cerrar o eliminar una nota utilizando el menú contextual. Haga clic con el botón derecho del ratón en una nota y luego seleccione la opción de abrir, cerrar o eliminar la nota.
Código de colores Notas adhesivas
Puedes pintar tus notas con diferentes colores. Para cada nota que quieras repintar, haz clic en el icono de la elipse y elige un color diferente.
Formateo de notas adhesivas
También puedes jugar con el formato del texto en la nota ink. Selecciona la nota completa o sólo el texto que quieras reformatear. La ventana de notas proporciona iconos para negrita, cursiva, subrayado, tachado y viñetas.
Cortar y pegar; estampar; pegar en notas adhesivas
Notas Adhesivas soporta cortar, copiar y pegar. Selecciona y haz clic con el botón derecho del ratón en el texto de una nota y elige Cortar o Copiar. Haga clic con el botón derecho del ratón en cualquier área vacía de una nota y elija Pegar.
Buscar notas adhesivas
Cuando tus notas empiecen a apilarse, puedes buscar notas específicas. En la ventana del historial, escriba su término de búsqueda en el cuadro de búsqueda para ver los resultados.
Acceso al almacenamiento en la nube
Finalmente, puedes sincronizar tus notas a través de la nube. Haz clic en el icono de configuración de la ventana de Historial. Haz clic en el botón Iniciar sesión y, a continuación, inicia sesión con tu cuenta de Microsoft si no lo has hecho ya al iniciar Sticky Notes.
Notas adhesivas de sincronización
Cambie a otra computadora que tenga instalada la actualización de Windows 10 de octubre de 2018. Abre Notas Adhesivas, y deberías ver las notas que creaste en el primer ordenador.