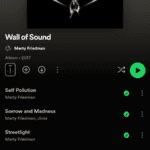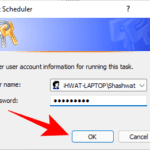Cualquiera que haya trabajado o jugado alguna vez en un PC con Windows ha sentido ciertamente el aguijón que conlleva poner en marcha un ordenador y darse cuenta de que algo… está mal. El PC arranca lentamente. Iniciar las aplicaciones lleva una eternidad. Los archivos se abren a paso de caracol. En los últimos años, una utilidad de ajuste ha sido una herramienta necesaria para arreglar los problemas de rendimiento del PC. Sin embargo, Microsoft ahora envía Windows 10 con muchas utilidades poderosas incorporadas para mejorar su sistema.
Cuando el sistema operativo de tu PC comienza a arrastrarse, el primer paso es usar las herramientas de afinación que se han creado en Windows 10. Es posible que nunca necesite comprar un programa de ajuste por separado porque las herramientas de ajuste de Windows han demostrado su eficacia en nuestras pruebas. De hecho, Windows 10 superó a varios competidores de terceros en dos de nuestras cuatro áreas de prueba. Por favor, lea una de nuestras revisiones de las herramientas de Tune-Up para una explicación detallada de nuestro proceso de pruebas de Tune-Up. El champú WinOptimizer es un buen punto de partida.
Contenido:
- 1 Ventaja de la compañía de suministro de afinación de terceros
- 2 Windows 10 puede hacer el trabajo
- 3 Limpia Windows 10 ahora, así es como funciona ‘s
- 4 Inicie el desfragmentador del disco duro
- 5 Activar el sensor de memoria
- 6 Controlar los tiempos de inicio de las aplicaciones con el administrador de tareas
- 7 Ejecute el software antimalware
- 8 ¡Esto es sólo el comienzo!
- 9 Windows 10 se convierte en el sistema operativo de escritorio más popular
Ventaja de la compañía de suministro de afinación de terceros
Un punto fuerte innegable de las utilidades de ajuste de terceros es su capacidad de realizar múltiples acciones del sistema desde una interfaz fácilmente negociable, a menudo con un solo clic del ratón. Con el Mecánico del Sistema Iolo, por ejemplo, puedes hacer clic en un solo icono para iniciar el proceso de limpieza del sistema. Windows 10 no incluye el botón de ajuste con un solo clic que tienen Iolo System Mechanic y tantas otras utilidades de ajuste. Al menos no todavía.
Además, las utilidades de ajuste suelen incluir trituradoras que eliminan permanentemente los datos no deseados, pero hay muchas trituradoras gratuitas y de pago que hacen el mismo trabajo. Los desinstaladores de programas y los actualizadores de controladores, que también se incluyen en algunas utilidades de afinación, también pueden adquirirse como software independiente en Ashampoo e IObit. De nuevo, las utilidades de ajuste de terceros tienen la ventaja de que recogen todo en un lugar central.
Windows 10 puede hacer el trabajo
La conveniencia es una ventaja real. Las herramientas que nunca se usan son literalmente herramientas inútiles. El hecho de que Microsoft no tenga un gran botón de «Afinar mi PC» que hace que todas las ruedas giren, realmente cuenta en contra de eso.
Pero las herramientas están todas ahí cuando estás listo para cavar por ellas, y todas son libres de usar. Además, Microsoft no recomienda el uso de utilidades de ajuste para optimizar Windows 10 porque estos programas modifican el registro. Esto es un tabú a los ojos de Redmond.
Limpia Windows 10 ahora, así es como funciona ‘s
El resultado es que si no te importa explorar por tu cuenta las muchas opciones de mejora del PC que ofrece Windows, no necesitas descargar un programa de ajuste. Si estás familiarizado con Windows 10, sabrás exactamente a dónde ir. Si eres nuevo en Windows 10, aquí tienes algunos consejos que te ayudarán a volver a la senda saludable del PC. Feliz limpieza.
Tenga en cuenta que ahora es un excelente momento para actualizar de un antiguo sistema operativo de Microsoft a Windows 10. Esto es especialmente cierto si su PC tiene Windows 7, un sistema operativo que llegó al final de su vida útil el 14 de enero de 2020.
Inicie el desfragmentador del disco duro
Con el tiempo, los datos de un disco duro (HDD) se dispersan por el dispositivo de almacenamiento, aumentando el tiempo de carga. Como resultado, la desfragmentación del disco duro de su PC – la aproximación de estos bits de datos – es una tarea esencial. Afortunadamente, Windows 10 incluye una herramienta que le permite hacer esta tarea con facilidad.
Para iniciar la aplicación Desfragmentador de disco de Windows 10, escriba «desfragmentar» en el cuadro de búsqueda de la barra de tareas y haga clic en Desfragmentar y optimizar unidades. Una vez que se abra esta ventana, selecciona la unidad (¡o unidades!) que quieras desfragmentar y haz clic en Analizar. La herramienta escaneará el disco duro de su PC y mostrará el nivel de fragmentación. Luego haga clic en Optimizar para iniciar el proceso de reparación.
Si desea desfragmentar regularmente el disco duro de su PC, haga clic en la opción Cambiar configuración de la ventana. Esto permitirá a su PC realizar automáticamente la optimización de la unidad a diario, semanal o mensualmente.
Nota: No es necesario desfragmentar una unidad de estado sólido (SSD). De hecho, no se pueden analizar y desfragmentar estas unidades en Windows 10. Sin embargo, Windows 10 las optimiza hasta el punto de que los datos eliminados se eliminan para liberar más espacio.
Activar el sensor de memoria
Storage Sense es una característica que está desactivada de forma predeterminada, pero si desea mantener su equipo de Windows 10 en buen estado, debería activarla ahora mismo. Storage Sense elimina automáticamente los archivos sin importancia, como los elementos de la Papelera de reciclaje y los archivos temporales, cuando el PC tiene poco espacio en el disco. Así que una vez que lo prepares, puedes olvidarte de ello.
Puede encontrar la opción escribiendo la palabra «Memoria» en el cuadro de búsqueda de la barra de tareas de Windows 10 y seleccionando el resultado mostrado «Ajustes del sistema > Memoria». Incluso puede elegir la frecuencia con la que Windows 10 ejecuta la consulta de memoria haciendo clic en Cambiar la forma en que liberamos automáticamente la memoria en la vista de inicio de memoria. En nuestra experiencia, encuentra más basura que la opción de limpieza de discos de Windows, una característica que ahora se considera una herramienta de legado.
Si desea eliminar estos archivos inmediatamente, también puede hacer clic en la opción Espacio libre ahora en la vista de inicio de almacenamiento.
Controlar los tiempos de inicio de las aplicaciones con el administrador de tareas
Con el Administrador de tareas optimizado de Windows 10, que se activa escribiendo el nombre de la aplicación en el buscador del escritorio o pulsando Ctrl-Shift-Esc, puedes controlar qué aplicaciones se lanzan al inicio seleccionando la pestaña Inicio. Esta es una de las formas más efectivas de reducir el tiempo de inicio de tu PC, ya que casi todas las aplicaciones quieren iniciarse cuando presionas el botón de encendido.
Una vez abierto el Administrador de tareas, puede activar o desactivar el inicio de un programa con su PC haciendo clic con el botón derecho del ratón en el nombre del programa y seleccionando la opción apropiada. Sin embargo, no te preocupes; incluso si desactivas la red privada virtual al inicio, puedes iniciar la VPN en cualquier otro momento.
Recomendamos que clasifique las aplicaciones de inicio por su impacto en el sistema y deshabilite las aplicaciones marcadas como altas (a menos que las use con la suficiente frecuencia como para que obviamente valga la pena la espera). En la diapositiva, los servicios de almacenamiento en la nube como Dropbox, Google Drive o OneDrive deberían estar funcionando al inicio para mantener sus archivos sincronizados.
Además, debe iniciar MSConfig para verificar que los elementos que excluyó de iniciar se han iniciado realmente. Como puede ver, algunas aplicaciones tienen un actualizador automático u otro componente que continúa iniciándose en segundo plano después de que su PC se inicia. Después de abrir MSConfig escribiendo su nombre en la barra de tareas del escritorio, haga clic en la pestaña Servicios y deseleccione los elementos no pertenecientes al sistema que se originen en aplicaciones que no utilice.
Ejecute el software antimalware
Uno de los riesgos al visitar un sitio web no muy concienzudo o al descargar software gratuito es la instalación de programas potencialmente no deseados – PUPs para abreviar. Aunque estas aplicaciones de malware no son obviamente maliciosas, pueden tener un impacto negativo en el rendimiento de su PC o resultar increíblemente difíciles de eliminar. En estos casos, debe instalar Malwarebytes Free, una aplicación que profundiza y arregla los problemas causados por el malware que ha pasado por su aplicación antivirus.
¡Esto es sólo el comienzo!
Hay muchas maneras de mejorar el rendimiento de su PC con Windows más allá de lo que se indica aquí. Para obtener más trucos para mejorar el rendimiento del equipo, consulte 10 consejos para acelerar Windows 10, Cómo obtener un equipo nuevo libre de software de mala calidad y Cómo actualizar los controladores en Windows.